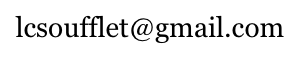- Historique
- Versions Windows & Mac OS
- Enregistrement du logiciel
- Par où commencer ?
- Menu Style
- Menu Fenêtres
- Menu Bible
- Accès rapide
- Afficher une référence biblique
- Afficher un passage biblique
- Afficher la Bible par verset
- Afficher la Bible par chapitre
- Afficher la Bible par livre
- Afficher la Bible par titres
- Comparer deux versions de la Bible
- Comparer trois versions de la Bible
- Comparer quatre versions de la Bible
- Le texte biblique et un commentaire
- Le texte biblique et deux commentaires
- Rechercher dans la Bible
- Rechercher une définition Strong
- Concordance de la Bible
- Sommaire des titres
- La Bible en un an
- Une promesse biblique
- Trésors de la foi de Spurgeon
- La Bonne Semence
- Notes personnelles
- Notes personnelles HTML
- Cartes
- Liste des références saisies
- Menu Version
- Menus AT et NT
- Menu Commentaire
- Menu Dictionnaire
- Menu Livre
- Menu Script
- Menu Web
- Menu A Propos
- Numérotation des versets
- Affichage de références bibliques
- Liens sur les Numéros de versets
- Recherche de mots dans les livres
- Dossier utilisateur et sauvegarde de vos données
- Notes personnelles
- Surlignage de versets
- Bibliothèque personnelle
- Carnet d’adresses
- Carnet de notes
- Raccourcis clavier
- Mises-à-jour du logiciel
- Remerciements

Biblia Universalis 3 est venu de l’idée de développer un format de données pour les bibles, les commentaires, les dictionnaires, etc. ; facilement manipulable par un programme Web écrit en PHP, avec un encodage unique (UTF-8) permettant la recherche de mots dans nos bibles françaises comme dans les textes anciens (Bible Hébraïque, Nouveau Testament en grec, Septante, etc.). Le site Web (http://www.bibliauniversalis3.com) a été mis en place en premier fin 2013, et de nombreux documents ont été transcodés du format Biblia Universalis 2 vers le format Biblia Universalis 3.
La question s’est posée également de savoir s’il était possible de faire encore mieux et encore plus simple que le logiciel Biblia Universalis 2 développé principalement pour les traducteurs francophones de la Bible sur une période de plus de 10 ans et distribué sous la forme d’un DVD par l’Association Biblique d’Alsace. La réponse est bien évidemment Biblia Universalis 3.
Les versions Windows et Mac OS de Biblia Universalis 3 ont été développées à partir de 2014 (avec des sessions de développement en 2014 et en 2016), et ont été augmentées progressivement d’un grand nombre de fonctionnalités, dont certaines sont identiques à Biblia Universalis 2, mais dont d’autres sont totalement différentes ; en particulier les nombreuses possibilités d’affichage du texte biblique, ainsi que l’édition et la visualisation de notes personnelles au format HTML.
Le logiciel Biblia Universalis 3 se présente actuellement sous la forme d’un programme très simple à utiliser et pour lequel pratiquement aucune documentation n’est requise. Il suffit pour apprendre, de manipuler le logiciel en utilisant ses menus, ses boîtes de dialogue et ses barres d’outils.
Parallèlement, le passage au nouveau format a permis de définir un nouveau standard en terme de qualité de mise en forme des textes. Si les bibles sous Biblia Universalis 2 présentaient une belle apparence, ce n’était pas le cas des commentaires ni des dictionnaires bibliques. Cette faiblesse a été corrigée par un reformatage des textes et l’utilisation d’une feuille de styles unique, partagée entre tous les documents, pour une meilleure cohérence de la mise en forme. Biblia Universalis 3 ne fera jamais aucun compromis sur la qualité de ses textes.
Un gros effort a été fait également pour augmenter le matériel biblique. Biblia Universalis 3 dispose ainsi de beaucoup plus de versions de la Bible et de plus de commentaires bibliques et de dictionnaires bibliques que Biblia Universalis 2 dans sa version DVD.


Grâce à l’outil de développement QT Creator, il nous a été possible de créer des versions Windows et Mac OS du logiciel quasiment identiques au niveau de leur apparence et de leur fonctionnement.
Les différences entre les deux programmes résident dans le fait que sous Windows le logiciel est entouré de DLL (librairies dynamiques) nécessaires à son fonctionnement, ainsi que d’un dossier (Ressources) contenant toutes les ressources de l’application. Sous Mac OS, les ressources sont intégrées à l’application, de sorte qu’elles ne sont pas directement apparentes. On y accède en cliquant avec le clic droit de la souris sur l’application BibliaUniversalis3 et en choisissant l’article « Afficher le contenu du paquet ». Cliquez ensuite sur le dossier « Contents », puis sur le dossier « Resources ». Vous verrez alors les fichiers et les dossiers qui constituent les ressources de l’application et vous aurez une idée de la taille de ces ressources.

Le logiciel est gratuit depuis janvier 2023, mais il doit être enregistré. Il ne s’agit pas de vous embêter, mais d’avoir des statistiques sur l’utilisation effective du logiciel. Après 30 jours d’utilisation, le logiciel vous demande de l’enregistrer. Envoyez-moi un e-mail (lcsoufflet@gmail.com) en spécifiant vos nom et prénom et le système d’exploitation sur lequel vous faites tourner le logiciel (Windows ou Mac OS) et je vous enverrai en retour un code d’enregistrement personnalisé pour une utilisation sans limite de temps du logiciel, valable pour toutes les futures versions du logiciel.

Même si un logiciel se veut intuitif, il n’est pas toujours évident de le prendre rapidement en main. Les utilisateurs de Biblia Universalis 2 reconnaîtrons facilement la dette que doit Biblia Universalis 3 à Biblia Universalis 2 dans les menus du logiciel et dans les boîtes de dialogue.
Biblia Universalis 3 dispose de nombreuses fenêtres d’affichage en rapport avec la fonction que vous invoquez. Ainsi si vous souhaitez Afficher la Bible par chapitre, vous disposez de cette fonction dans le menu Bible. Après avoir renseigné les éléments de la boîte de dialogue qui s’affiche après l’invocation de la fonction, une fenêtre “chapitre” s’ouvre. Dans sa barre d’outils vous avez la possibilité de changer la version de la Bible par le biais d’un menu déroulant, de changer le mode d’affichage (Normal, Notes personnelles, Commentaires), d’incrémenter ou de décrémenter le numéro du chapitre dans la Bible. Le logiciel mémorise vos choix et les stocke dans ses préférences, de sorte que vos choix deviendrons les choix par défaut après une seconde invocation de la fonction.
Les menus AT et NT et leurs sous-menus sont des raccourcis pour afficher le texte biblique dans son mode “chapitre” au premier chapitre du livre biblique sélectionné. La dernière version de la Bible que vous sélectionnez depuis le menu Version sert de version par défaut pour l’affichage du texte biblique. Vous pouvez en changer à tout moment en sélectionnant une autre version. A noter que les livres bibliques activés et les livres bibliques désactivés dans les menus AT et NT dépendent de la version courante de la Bible que vous avez sélectionnée. Par exemple pour la version Segond Louis, tous les livres bibliques sont activés à l’exception des deutérocanoniques qui n’existent pas pour cette version protestante de la Bible. Par contre ils sont tous activés pour la version catholique Bible de Jérusalem qui inclut les deutérocanoniques.
Il existe encore de nombreux modes d’affichage du texte biblique que l’on peut invoquer depuis le menu Bible. Par exemple la fonction Comparer deux versions de la Bible vous permet d’afficher en vis-à-vis le texte d’une première version avec le texte d’une deuxième version dans un mode d’affichage par chapitres.
Les menus Commentaire, Dictionnaire et Livre listent les commentaires, les dictionnaires et les livres disponibles pour votre version du logiciel. Pour les commentaires bibliques, la sélection d’un article du menu permet seulement d’afficher la page d’index du document. Les commentaires bibliques verset par verset peuvent être affichés en vis-à-vis du texte biblique en sélectionnant le commentaire dans le deuxième menu déroulant d’une fenêtre “chapitre” par exemple. Pour ce qui est des dictionnaires, la page d’index du dictionnaire vous permet de rechercher un mot dans le dictionnaire et de naviguer parmi les entrées du dictionnaire classées suivant les lettres A à Z. Enfin pour ce qui concerne les livres, le menu Livre possède trois sous-menus : “Auteur”, “Titre” et “Catégorie”, qui vous permettent de retrouver un livre et d’afficher sa page d’index et de naviguer dans ses pages, d’après son nom d’auteur, son titre ou sa catégorie, par exemple la catégorie “Pères de l’Église” pour tous les livres écrits par les Pères de l’Église.
La fenêtre principale (celle avec un fond gris) qui affiche toutes les fenêtres de l’application, peut être agrandie ou rétrécie en manipulant le coin inférieur droit de la fenêtre avec la souris. Le logiciel mémorise la largeur, la hauteur et la position de la fenêtre principale.
La barre d’outils de la fenêtre principale de l’application affiche une série d’icônes qui vous permettent en un clic d’accéder aux fonctions principales du logiciel. A droite de la barre d’outils, il y a un menu déroulant qui vous permet de sélectionner une fenêtre affichée à l’écran pour en faire sa fenêtre active, c’est-à-dire la fenêtre qui s’affichera au-dessus de toutes les autres. A l’extrême droite de la barre d’outils il y a un rectangle d’édition qui vous permet de saisir une référence biblique, par exemple si vous tapez “Jean 3.16” dans ce rectangle d’édition, suivi d’un retour chariot (touche return), le texte de cette référence biblique s’affichera dans une fenêtre “référence”.
Soyez curieux : essayez tous les modes et toutes les fonctions. Désormais si un iPad ou un iPhone sont livrés sans aucune documentation, vous avez la chance de disposer d’une documentation pour ce logiciel. Dans ce qui suit nous détaillons toutes les fonctions du logiciel, menu par menu.
Le menu Style vous permet de paramétrer l’affichage de vos pages HTML. Toute page affichée dans le logiciel est une page HTML qui utilise une feuille de styles donnée. Le menu Style et ses sous-menus (Thème, Police, Taille) vous permet d’agir sur cette feuille de styles en choisissant 1. le thème d’affichage (typiquement l’image de fond et les couleurs associées aux différents tags HTML), 2. la police de caractère, 3. la taille de la police de caractères. Le sous-menu Taille propose de nombreuses tailles pour les caractères (de 12 px à 72 px). Choisissez la taille qui convient à votre écran pour un affichage confortable du texte, qu’il s’agisse d’un écran à faible résolution ou d’un écran à forte résolution. Vos choix sont mémorisés, de sorte qu’au prochain lancement de l’application, vous retrouverez le même style personnalisé.
Le menu Fenêtres est dédié à l’organisation de vos fenêtres à l’écran. Par écran nous entendons la partie utile (partie grise) de la fenêtre principale de l’application. Il y a quatre organisations possibles des fenêtres :
A la suite du menu Fenêtres, il y a deux articles permettant de réduire le nombre de fenêtres affichées à l’écran : Fermer toutes les fenêtres et Fermer toutes les fenêtres sauf la fenêtre active. Il est à noter que ces deux dernières fonctions sont disponibles en cliquant sur les icônes correspondantes dans la barre d’outils de la fenêtre principale. Cette solution est a priori à préférer aux deux articles du menu, parce que plus rapide à mettre en œuvre.
A la fin du menu Fenêtres, il y a quatre articles qui vous permettent de gérer les bureaux : Sauvegarder le bureau, Restaurer un bureau, Supprimer un bureau et le sous-menu Bureaux enregistrés. Le logiciel permet en effet de sauvegarder le bureau (l’ensemble des fenêtres affichées à l’écran) dans un fichier .dkt (desktop) et de restaurer un bureau à partir d’un fichier .dkt, ou encore de supprimer un fichier .dkt. La sauvegarde des bureaux se fait par défaut dans le dossier “bu3” qui contient les préférences de l’utilisateur. Le sous-menu Bureaux enregistrés liste les bureaux enregistrés dans le dossier “bu3” de l’application avec une jauge fixée à 100 bureaux. La sélection d’un article permet de restaurer le bureau en question.

Le menu Bible contient tout ce qui est nécessaire pour afficher le texte biblique suivant différentes modalités : verset par verset, chapitre par chapitre, livre par livre, par titre, en mode comparaison entre 2, 3 ou 4 versions, etc. Il permet également d’effectuer des recherches dans la Bible (fonction concordance). Nous nous proposons dans ce paragraphe d’en lister toutes les possibilités. A chaque type d’affichage est associé un type de fenêtre spécifique avec une barre d’outils personnalisée.
Si vous choisissez cet article, s’affiche un tableau avec des boutons correspondant à l’ensemble des livres bibliques. Le clic sur un bouton ouvre la bible en mode « chapitre » au premier chapitre du livre sélectionné en utilisant la version de la Bible par défaut (identique donc au fonctionnement avec les menus AT et NT). Une icône pour un accès plus rapide à cette fonction est disponible tout à gauche de la barre d’outils dans la fenêtre principale.
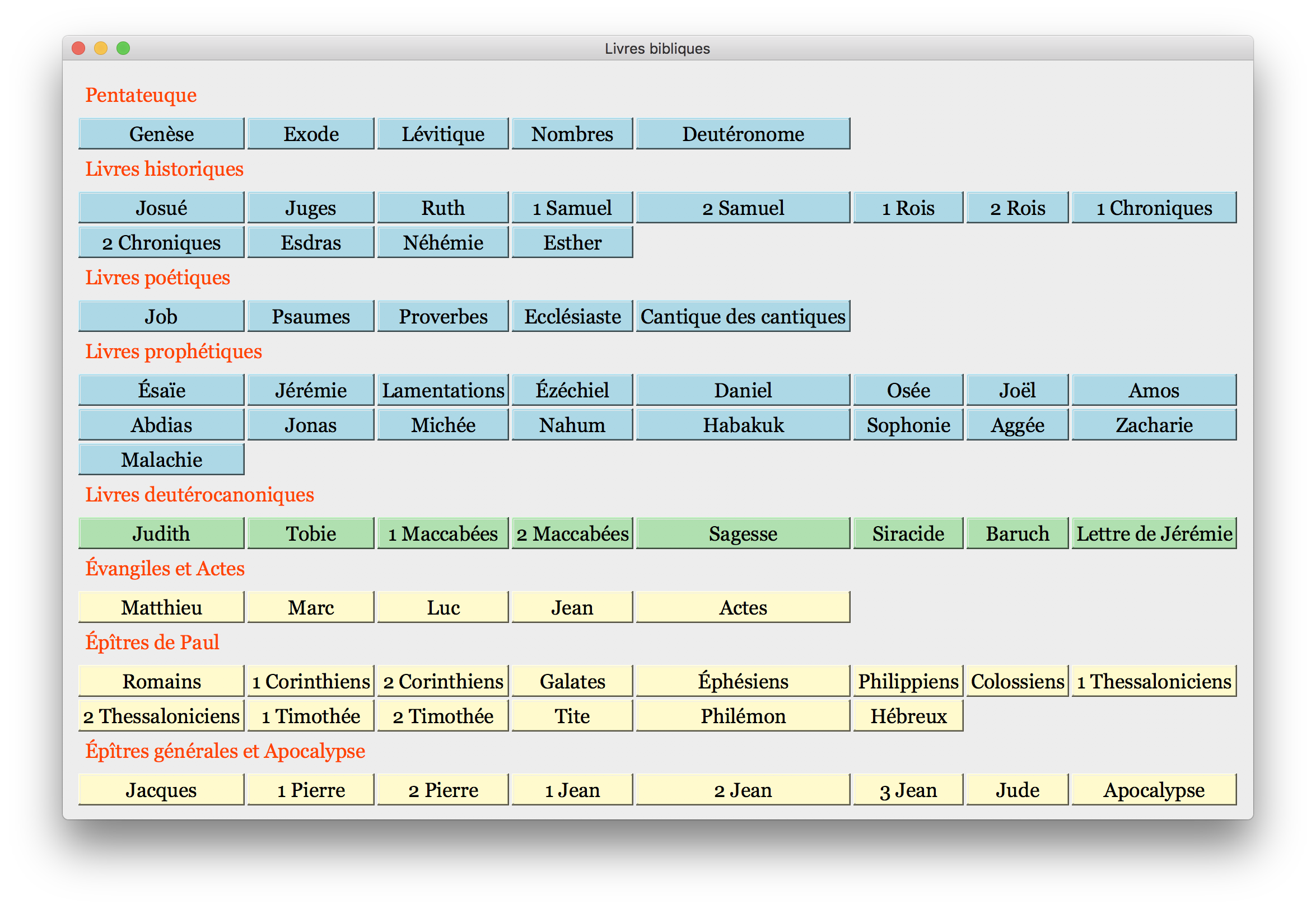
Si vous choisissez cet article, s’affiche une boîte de dialogue dans laquelle vous pouvez saisir votre référence biblique (voir paragraphe « Références bibliques » pour la syntaxe). Vous avez le choix de la version ainsi que du filtre à appliquer au texte biblique (Titres, Références de section, Numéros de versets, Notes, Images, Encadrés, Liens références, Liens glossaire). Cette fonction est équivalente à saisir votre référence biblique dans le texte éditable présent à droite de la barre d’outils de la fenêtre principale, si ce n’est que vous avez le choix de la version de la Bible et le choix du filtre.
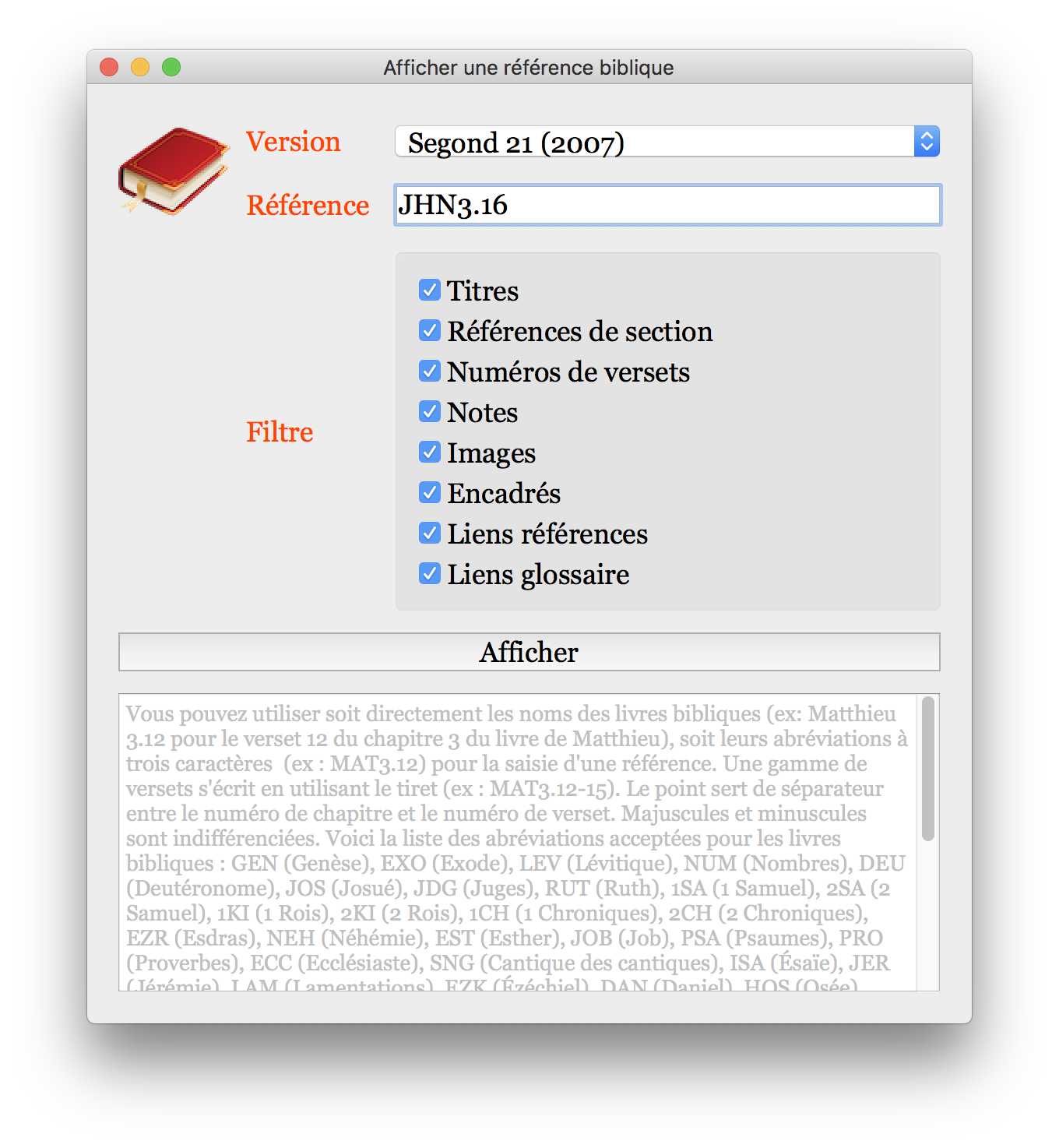
Lorsque vous appuyez sur le bouton Afficher, vos choix sont mémorisés, de sorte qu’ils paramètreront le dialogue au prochain lancement de celui-ci.
Le texte biblique s’affiche alors dans une fenêtre « référence ». Le titre de la fenêtre indique son type : il se termine par (référence). Dans cette fenêtre vous avez la possibilité de sélectionner la version de la Bible (premier menu déroulant), de choisir d’afficher vos notes personnelles ou un commentaire en vis à vis du texte biblique (deuxième menu déroulant), d’afficher ou de masquer les notes (bouton radio), de copier le texte dans le presse-papiers et d’imprimer la page.
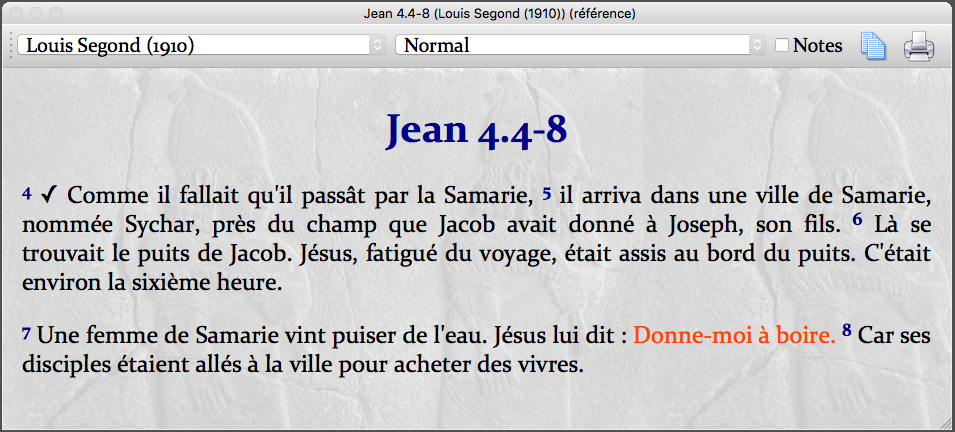
Si vous choisissez cet article, s’affiche une boîte de dialogue dans laquelle vous pouvez sélectionner une version de la Bible, un livre biblique et une gamme de versets (chapitre 1 verset 1 à chapitre 2 verset 2), ainsi qu’un filtre d’affichage.
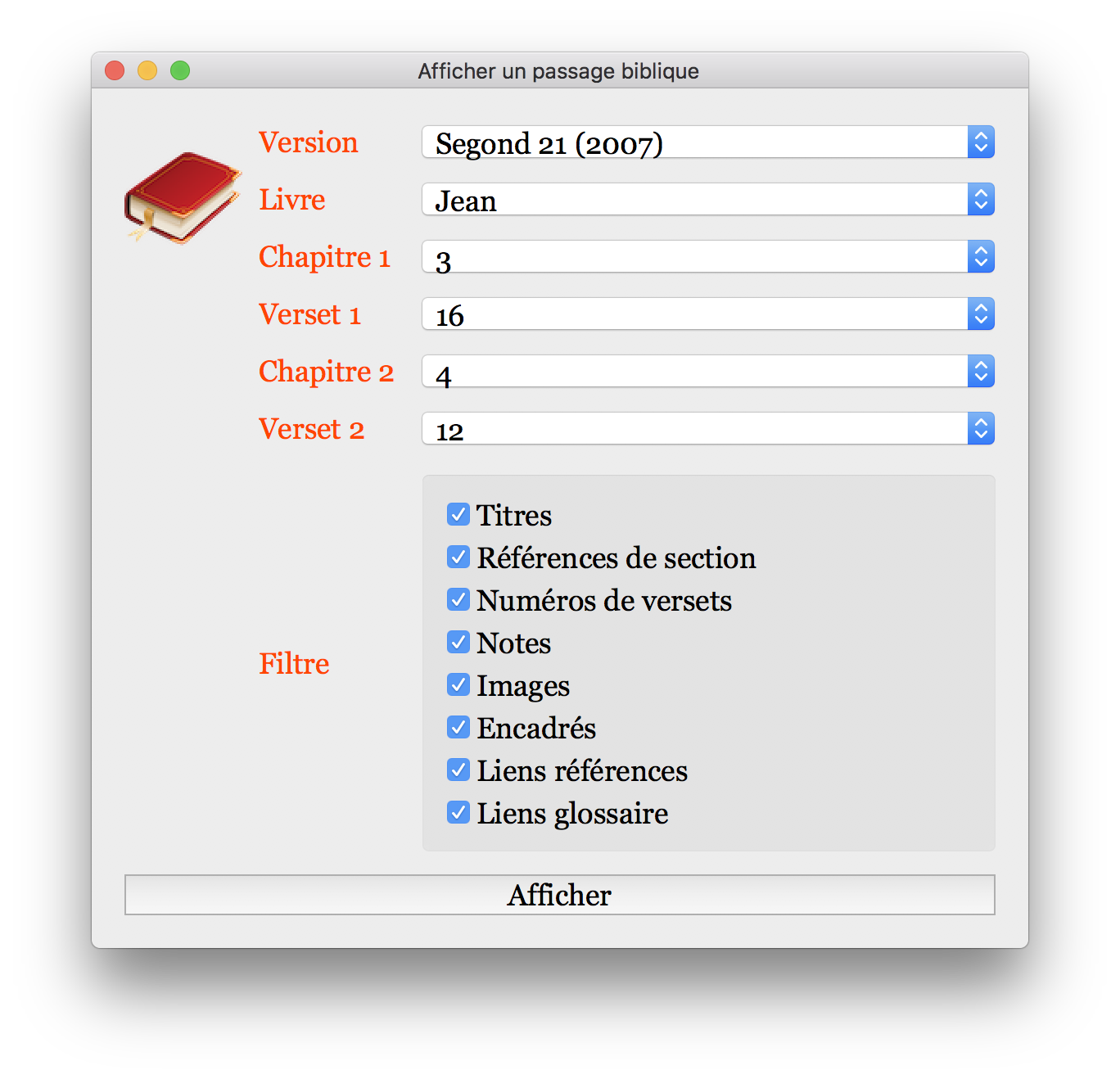
Lorsque vous appuyez sur le bouton Afficher, vos choix sont mémorisés, de sorte qu’ils paramètreront le dialogue au prochain lancement de celui-ci.
Le texte biblique s’affiche alors dans une fenêtre « passage ». Le titre de la fenêtre indique son type : il se termine par (passage). Dans cette fenêtre vous avez la possibilité de sélectionner la version de la Bible (premier menu déroulant), de choisir d’afficher vos notes personnelles ou un commentaire en vis à vis du texte biblique (deuxième menu déroulant), d’afficher ou de masquer les notes (bouton radio), de copier le texte dans le presse-papiers et d’imprimer la page.
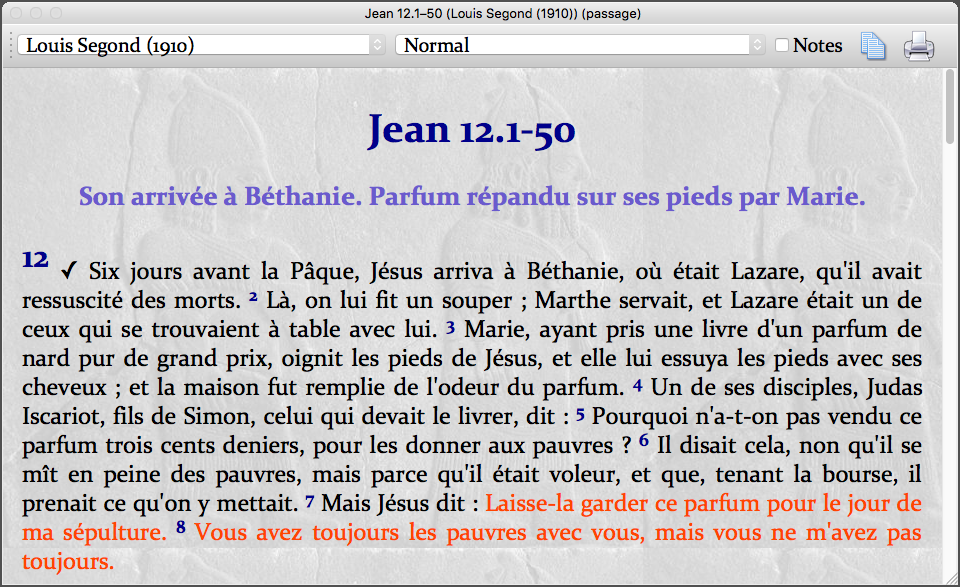
Si vous choisissez cet article, s’affiche une boîte de dialogue dans laquelle vous pouvez sélectionner une version de la Bible, un livre biblique, un chapitre et un verset, ainsi qu’un filtre d’affichage.
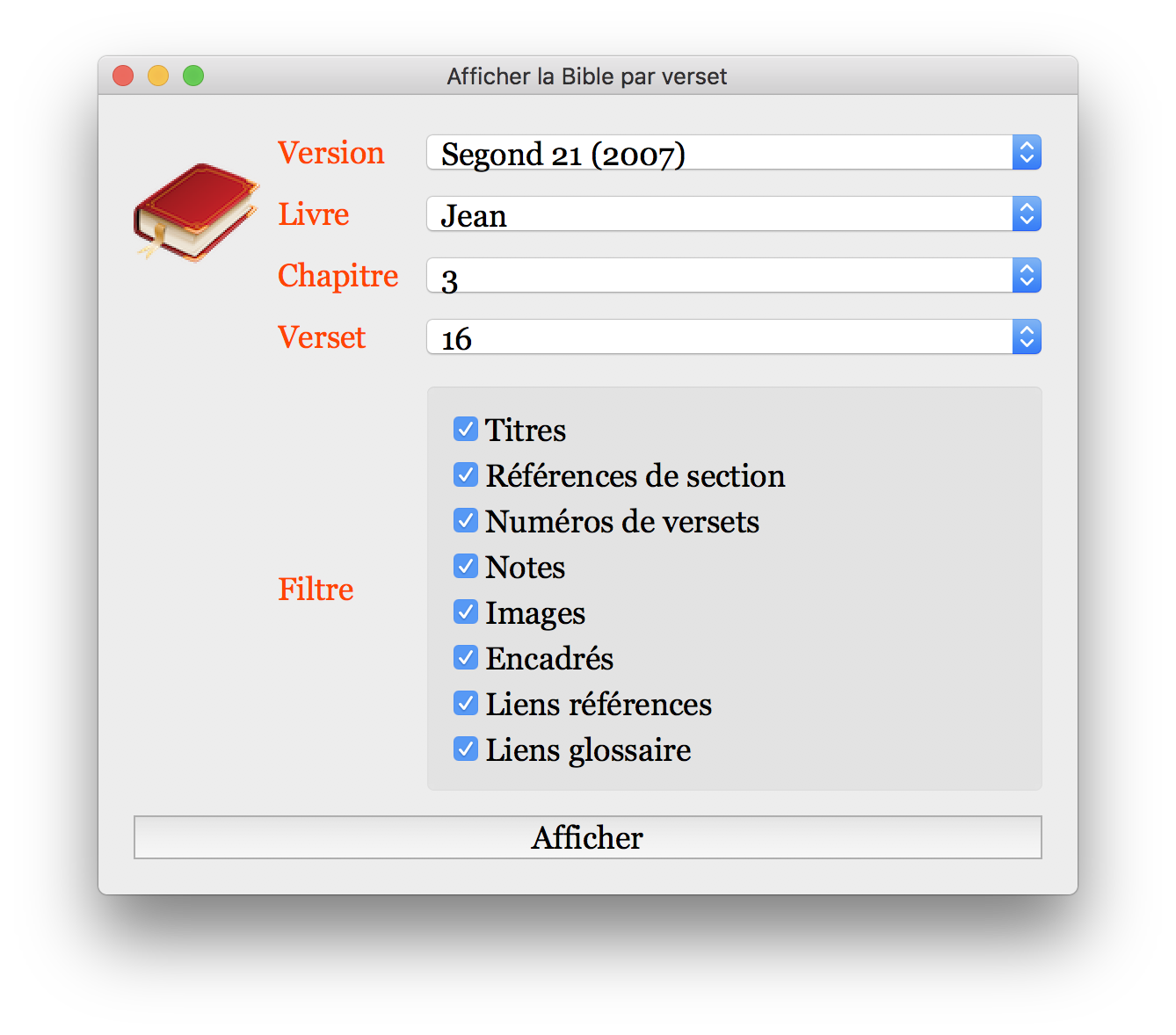
Lorsque vous appuyez sur le bouton Afficher, vos choix sont mémorisés, de sorte qu’ils paramètreront le dialogue au prochain lancement de celui-ci.
Le texte biblique s’affiche alors dans une fenêtre « verset ». Le titre de la fenêtre indique son type : il se termine par (verset). Dans cette fenêtre vous avez la possibilité de sélectionner la version de la Bible (premier menu déroulant), de choisir d’afficher vos notes personnelles ou un commentaire en vis à vis du texte biblique (deuxième menu déroulant), d’afficher ou de masquer les notes (bouton radio), de copier le texte dans le presse-papiers et d’imprimer la page. Les flèches vertes arrière/avant permettent d’afficher le verset précédent ou le verset suivant dans toute la gamme de la Bible.
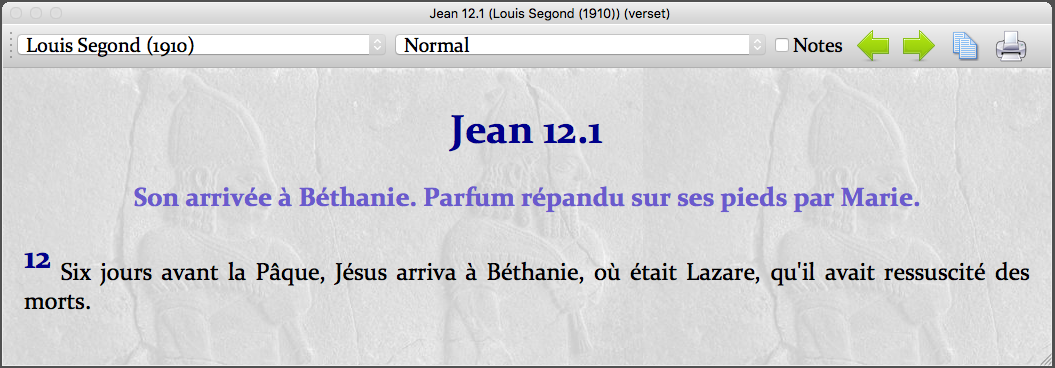
Si vous choisissez cet article, s’affiche une boîte de dialogue dans laquelle vous pouvez sélectionner une version de la Bible, un livre biblique, un chapitre, ainsi qu’un filtre d’affichage.
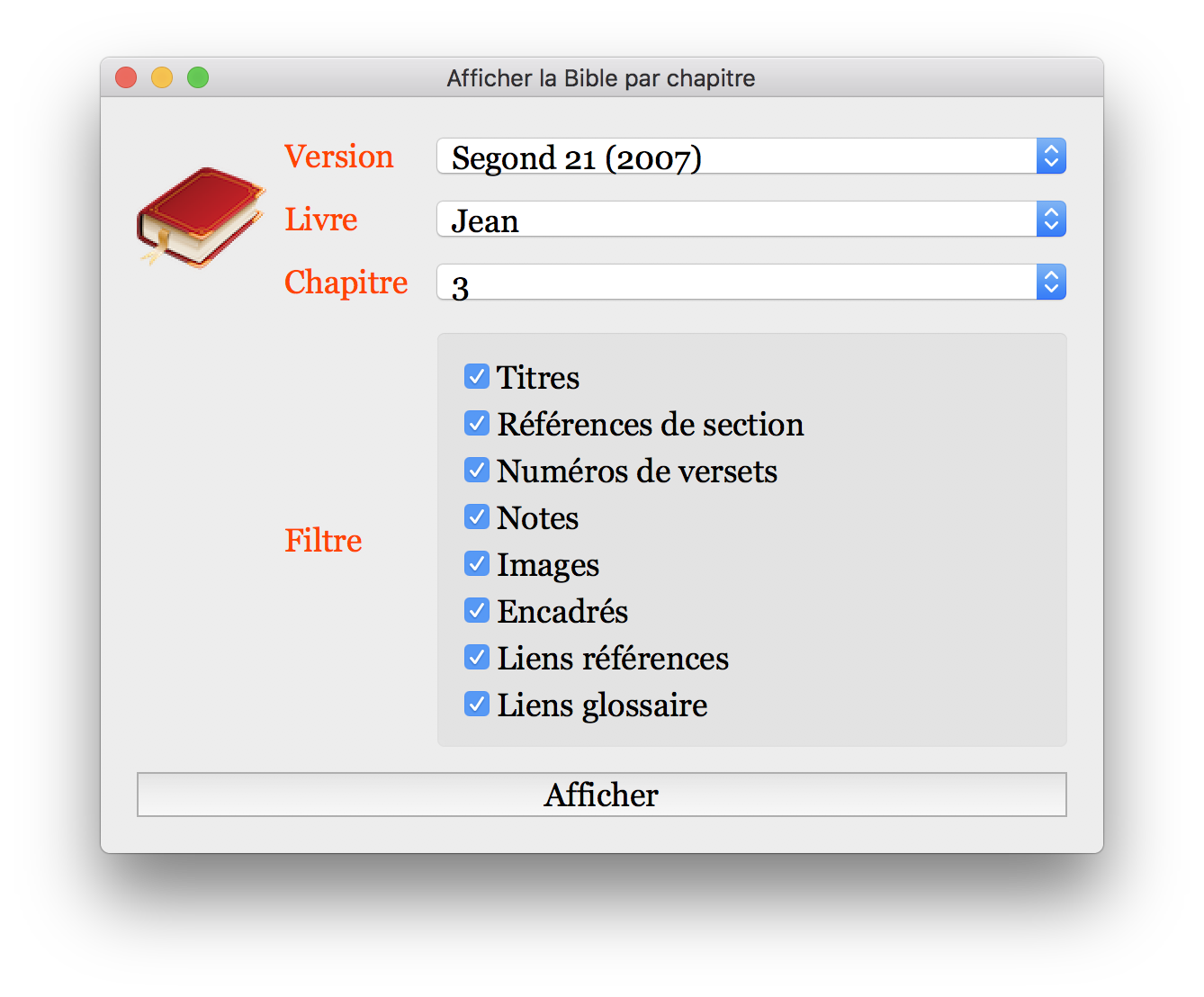
Lorsque vous appuyez sur le bouton Afficher, vos choix sont mémorisés, de sorte qu’ils paramètreront le dialogue au prochain lancement de celui-ci.
Le texte biblique s’affiche alors dans une fenêtre « verset ». Le titre de la fenêtre indique son type : il se termine par (verset). Dans cette fenêtre vous avez la possibilité de sélectionner la version de la Bible (premier menu déroulant), de choisir d’afficher vos notes personnelles ou un commentaire en vis à vis du texte biblique (deuxième menu déroulant), d’afficher ou de masquer les notes (bouton radio), de copier le texte dans le presse-papiers et d’imprimer la page. Les flèches vertes arrière/avant permettent d’afficher le chapitre précédent ou le chapitre suivant dans toute la gamme de la Bible. La barre de défilement au centre des flèches vertes permet de se déplacer dans les différents chapitres de la Bible.
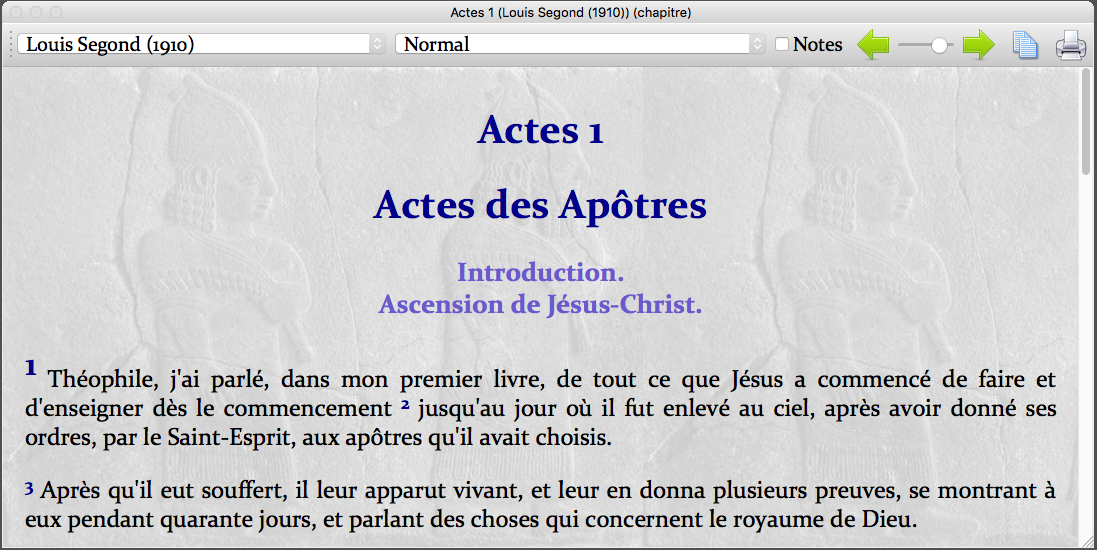
Si vous choisissez cet article, s’affiche une boîte de dialogue dans laquelle vous pouvez sélectionner une version de la Bible, un livre biblique, ainsi qu’un filtre d’affichage.

Lorsque vous appuyez sur le bouton Afficher, vos choix sont mémorisés, de sorte qu’ils paramètreront le dialogue au prochain lancement de celui-ci.
Le texte biblique s’affiche alors dans une fenêtre « livre ». Le titre de la fenêtre indique son type : il se termine par (livre). Dans cette fenêtre vous avez la possibilité de sélectionner la version de la Bible (premier menu déroulant), de choisir d’afficher vos notes personnelles ou un commentaire en vis à vis du texte biblique (deuxième menu déroulant), d’afficher ou de masquer les notes (bouton radio), de copier le texte dans le presse-papiers et d’imprimer la page. Les flèches vertes arrière/avant permettent d’afficher le livre précédent ou le livre suivant dans toute la gamme de la Bible. La barre de défilement au centre des flèches vertes permet de se déplacer dans les différents livres de la Bible.
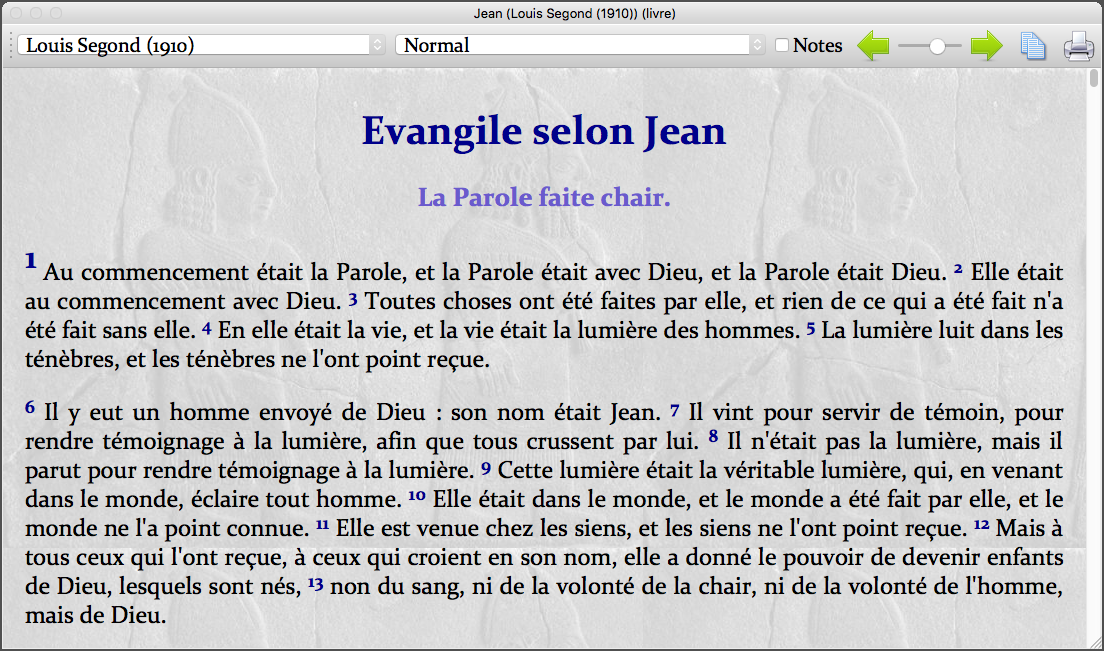
Si vous choisissez cet article, il s’affiche une fenêtre « titres ». Le titre de la fenêtre indique son type : il se termine par (titres). Est affiché la première gamme de versets correspondant au premier titre dans la version de la Bible sélectionnée depuis le menu Version (celle par défaut). Dans ce mode d’affichage, le texte biblique est découpé en gammes de versets correspondant aux titres présents dans le texte. Lorsqu’une version de la Bible ne présente aucun titre, le découpage se fait livre par livre. Les flèches vertes arrière/avant permettent d’afficher le titre précédent ou le titre suivant dans toute la gamme de la Bible. La barre de défilement au centre des flèches vertes permet de se déplacer dans les différents titres de la version de la Bible.
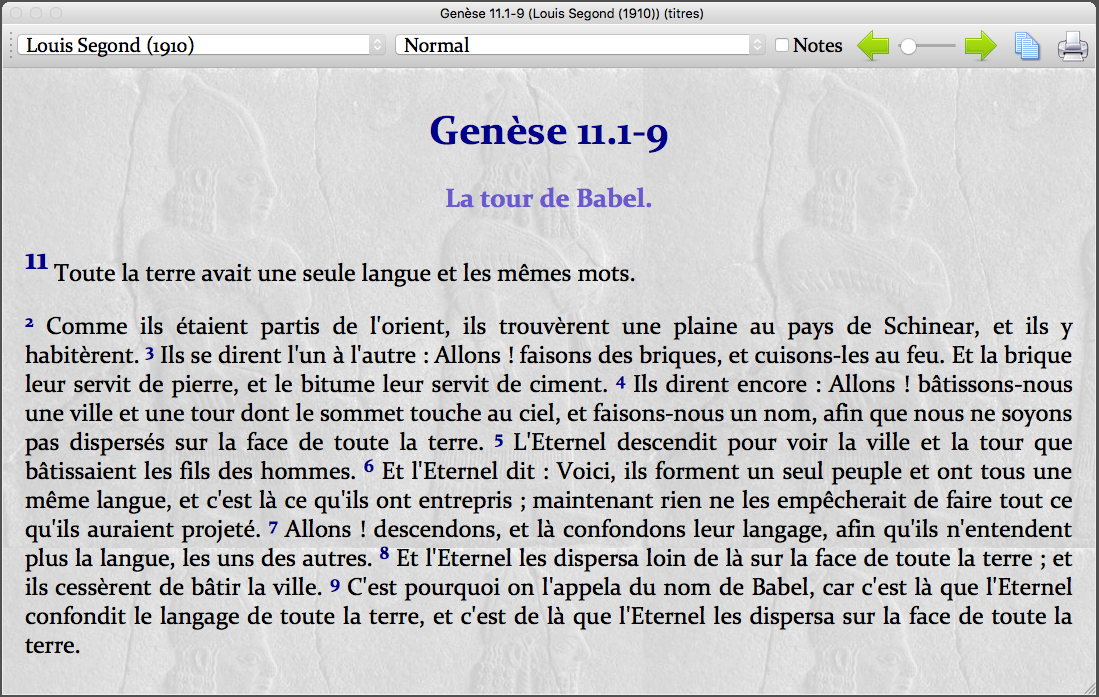
Dans cet affichage, le titre présent dans le texte de la Segond 21 est « La tour de Babel. » et sa référence biblique est Genèse 11.1-9.
Si vous choisissez cet article, s’affiche une boîte de dialogue dans laquelle vous pouvez sélectionner deux versions de la Bible, un livre biblique, un chapitre, ainsi qu’un filtre d’affichage. De plus deux modes d’affichage vous sont proposés : Colonnes (texte des versions en vis à vis l’un de l’autre) ou Interlinéaire (texte des versions au-dessus l’un de l’autre).

Lorsque vous appuyez sur le bouton Afficher, vos choix sont mémorisés, de sorte qu’ils paramètreront le dialogue au prochain lancement de celui-ci.
Le texte biblique s’affiche alors dans une fenêtre « 2 versions ». Le titre de la fenêtre indique son type : il se termine par (2 versions). L’affichage se fait en mode chapitre par chapitre. Dans cette fenêtre vous avez la possibilité de sélectionner les deux versions de la Bible grâce à deux menus déroulants, d’afficher ou de masquer les notes (bouton radio), de copier le texte dans le presse-papiers et d’imprimer la page. Les flèches vertes arrière/avant permettent d’afficher le chapitre précédent ou le chapitre suivant dans toute la gamme de la Bible. La barre de défilement au centre des flèches vertes permet de se déplacer dans les différents chapitres de la Bible.
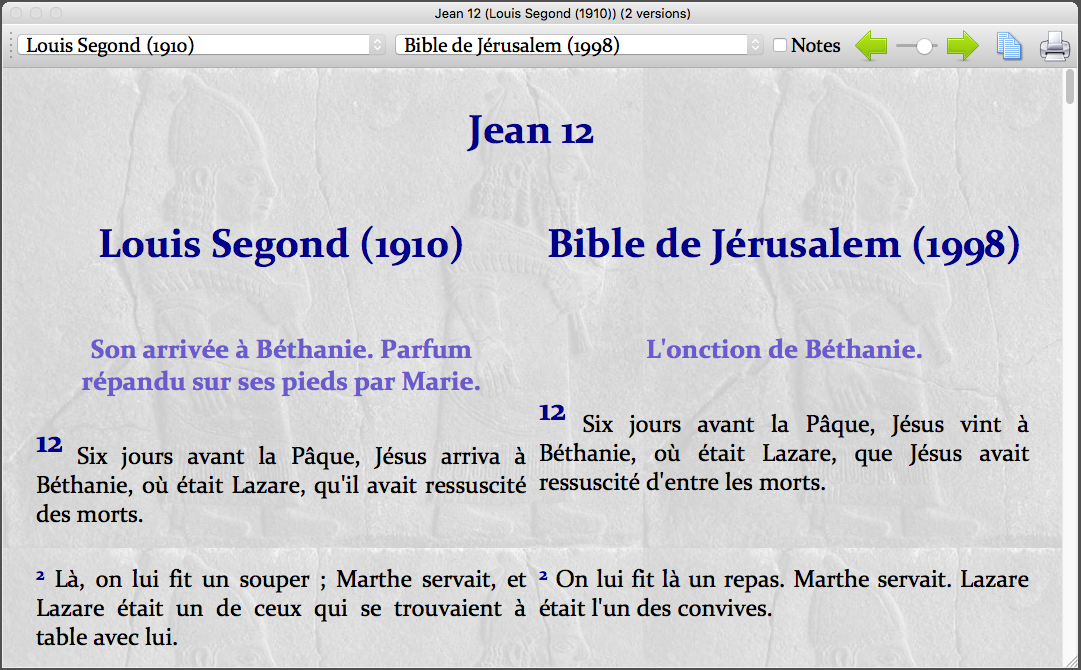
Cette fonction est identique à la précédente, hormis le fait que le dialogue présente des menus déroulants pour trois versions de la Bible. Le texte biblique s’affiche dans une fenêtre « 3 versions ». Le titre de la fenêtre indique son type : il se termine par (3 versions). La fenêtre possède également trois menus déroulants dans sa barre d’outils pour vous permettre de sélectionner chaque version individuellement.
Cet fonction est identique à la précédente, hormis le fait que le dialogue présente des menus déroulants pour quatre versions de la Bible. Le texte biblique s’affiche dans une fenêtre « 4 versions ». Le titre de la fenêtre indique son type : il se termine par (4 versions). La fenêtre possède également quatre menus déroulants dans sa barre d’outils pour vous permettre de sélectionner chaque version individuellement. La fonction peut-être appelée également par le biais d’une icône dans la barre d’outils de la fenêtre principale. La possibilité est donnée dans le dialogue de choisir entre 2, 3 ou 4 versions à comparer.
Cette fonction vous permet d’afficher un commentaire en vis à vis du texte biblique dans une fenêtre dédiée à ce mode d’affichage. Si vous choisissez cet article, s’affiche une boîte de dialogue dans laquelle vous pouvez sélectionner une version de la Bible, un commentaire biblique, un livre biblique, un chapitre ainsi qu’un filtre d’affichage. L’affichage se fait en mode chapitre par chapitre.
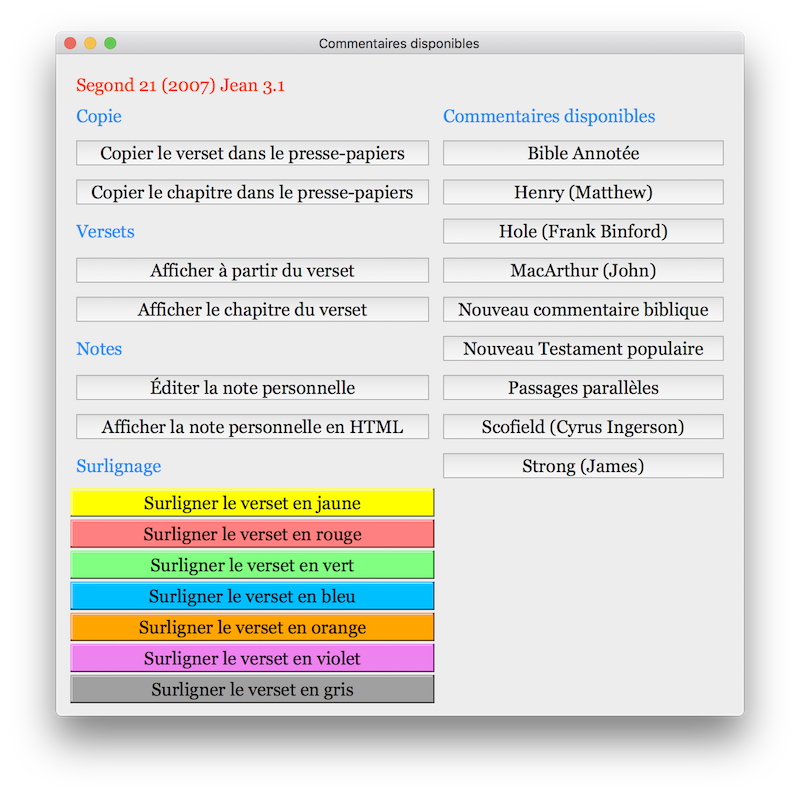
Lorsque vous appuyez sur le bouton Afficher, vos choix sont mémorisés, de sorte qu’ils paramètreront le dialogue au prochain lancement de celui-ci.
Le texte biblique s’affiche alors dans une fenêtre « 1 commentaire ». Le titre de la fenêtre indique son type : il se termine par (1 commentaire). Dans cette fenêtre vous avez la possibilité de sélectionner la version de la Bible (premier menu déroulant), le commentaire biblique (deuxième menu déroulant), d’afficher ou de masquer les notes (bouton radio), de copier le texte dans le presse-papiers et d’imprimer la page. Les flèches vertes arrière/avant permettent d’afficher le chapitre précédent ou le chapitre suivant dans toute la gamme de la Bible. La barre de défilement au centre des flèches vertes permet de se déplacer dans les différents chapitres de la Bible.
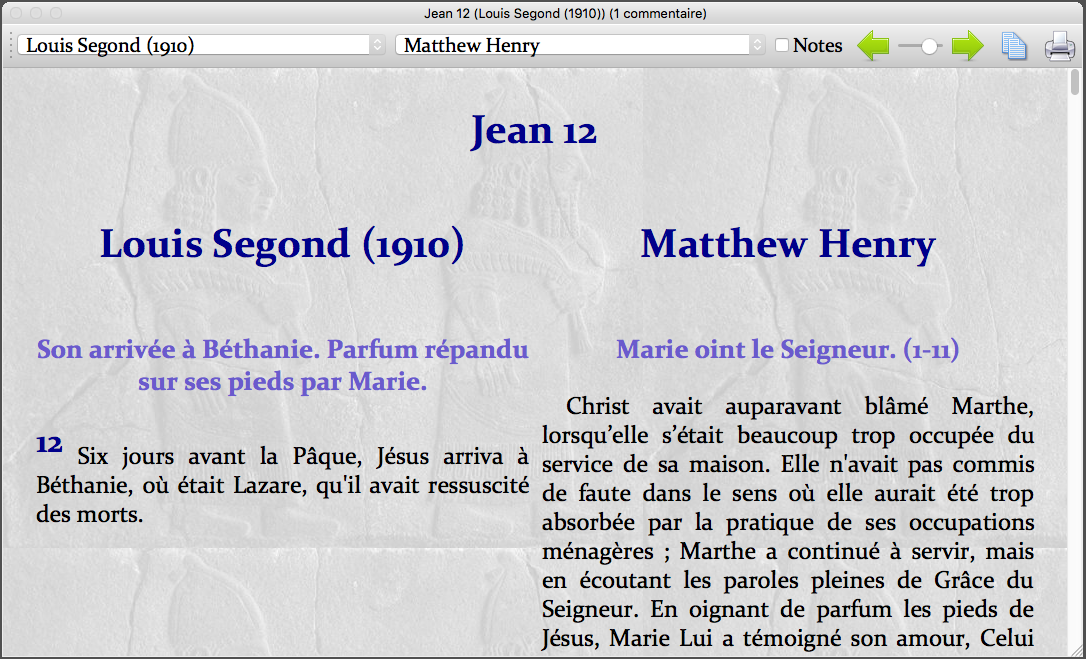
Le commentaire biblique Matthew Henry en vis à vis du texte biblique dans sa version Segond 21. L’affichage se fait sous la forme d’un tableau à deux colonnes et autant de lignes qu’il y a de versets dans le chapitre.
Cette fonction est identique à la précédente, hormis le fait que le dialogue présente des menus déroulants pour deux commentaires bibliques au lieu de un. Le texte biblique s’affiche dans une fenêtre « 2 commentaires ». Le titre de la fenêtre indique son type : il se termine par (2 commentaires). La fenêtre possède également deux menus déroulants dans sa barre d’outils pour vous permettre de sélectionner les deux commentaires individuellement.
Cette fonction permet la recherche d’un ou de plusieurs mots dans la Bible ou dans l’une de ses sous-parties. Il permet également la recherche des formes conjuguées de verbes français. Le dialogue est très complet, il permet :
Depuis la version 1.28 du logiciel, il est également possible de rechercher un mot (unique) utilisant un joker (le caractère * mis en fin de mot). Le logiciel recherche alors tous les mots commençant par le mot spécifié. La recherche est un peu ralentie.
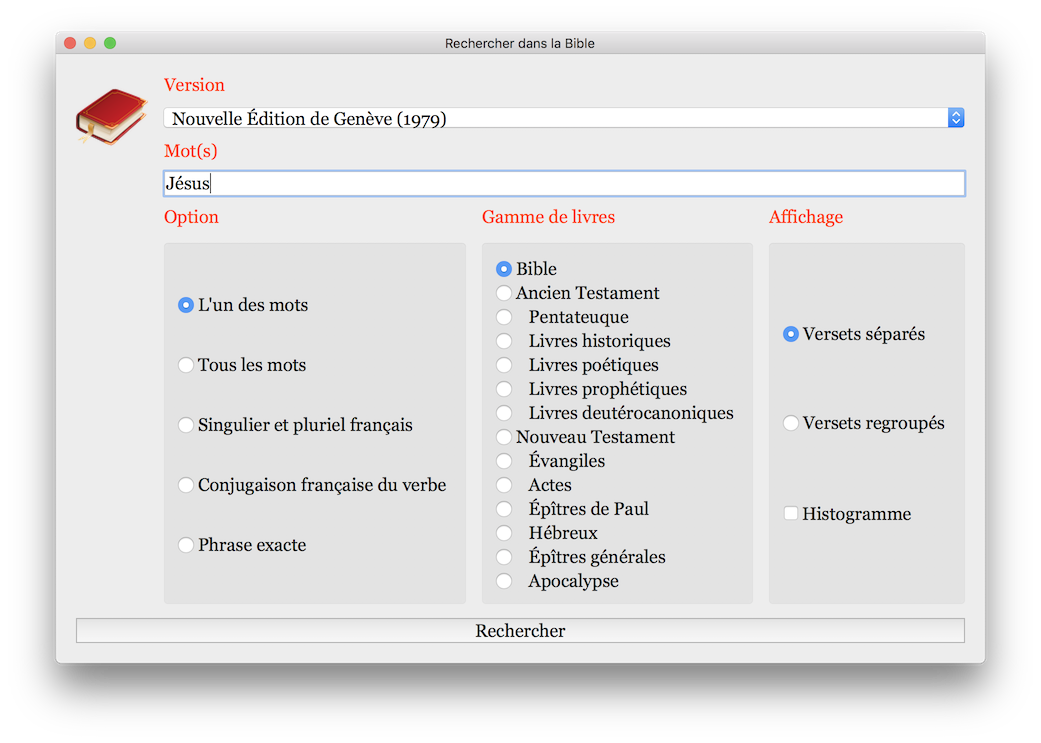

Affichage du résultat de la recherche du mot « vie » dans la version Segond Louis de la Bible dans une fenêtre « recherche » (option « Versets séparés »). Grâce aux flèches vertes et à la barre de défilement située entre les flèches, il est possible de se déplacer d’un verset à l’autre. Un compteur numérique indique le numéro du verset.
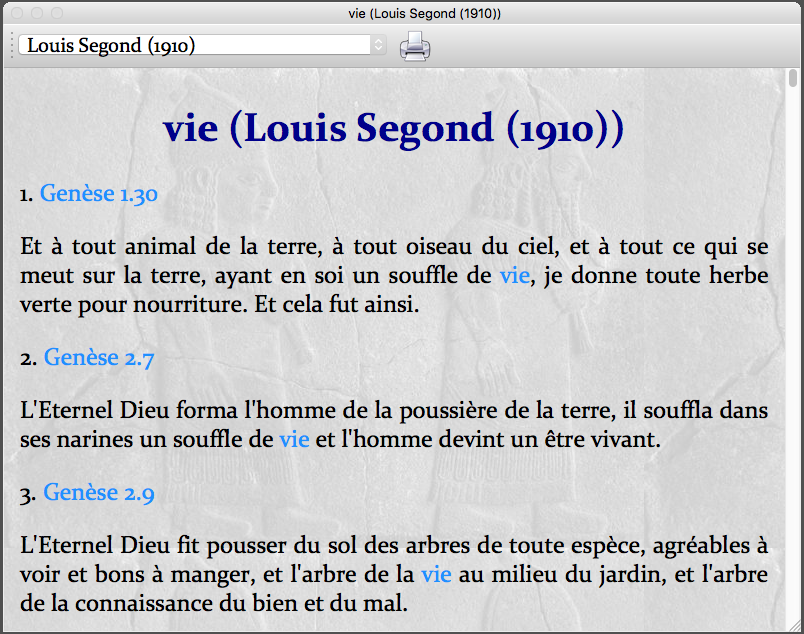
Affichage du résultat de la recherche du mot « vie » dans la version Segond Louis de la Bible dans une fenêtre HTML (option « Versets regroupés »). La référence des versets trouvés (cliquables) et leur texte qui suit sont affichés l’un à la suite de l’autre et numérotés.
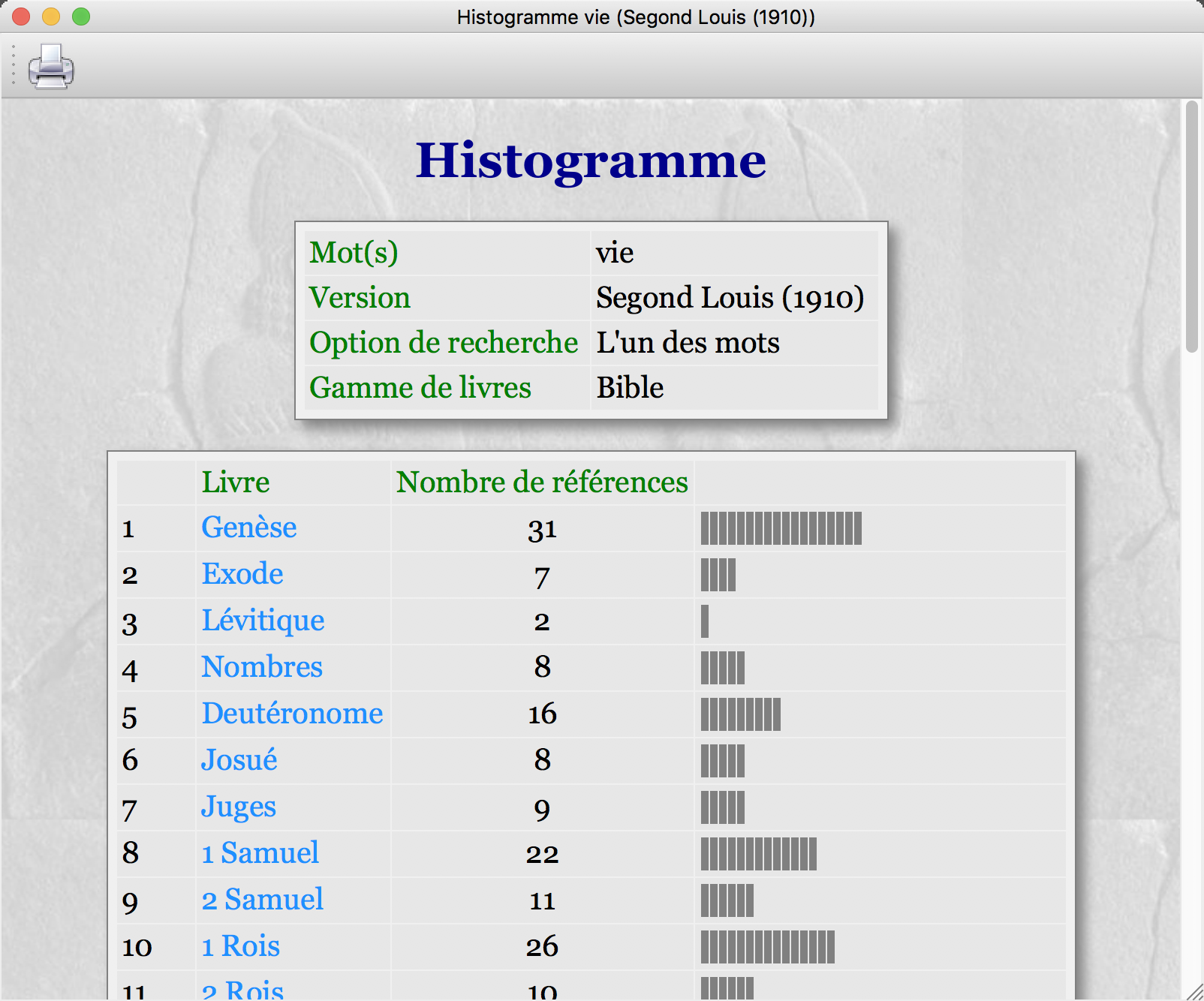
Histogramme des versets contenant le ou les mots recherchés. Ici nous avons recherché le mot « vie » dans la version Segond Louis de la Bible, en ayant coché pour gamme de recherche la Bible entière.
Cette fonction permet d’afficher une définition Strong hébreu ou grec, en connaissant au moins un numéro Strong. Les codes Strong hébreu sont numérotés de 1 à 8853 et les codes Strong grec sont numérotés de 1 à 5799.
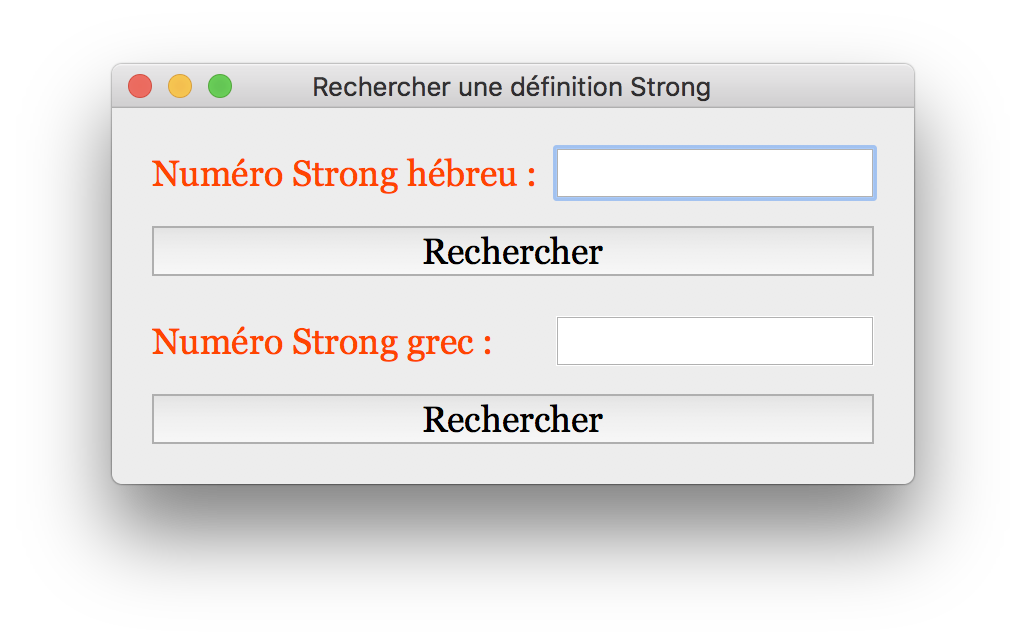
Cette fonction a pour but de créer une concordance de tous les mots présents dans une version donnée de la Bible. Le résultat est affiché dans une fenêtre HTML et des liens sont créés sur tous les mots listés de 1 à n. Ces liens permettent de lancer une recherche du mot cliqué dans la version de la Bible et d’afficher le résultat sous la forme d’une « fenêtre recherche » (option « Versets séparés »).
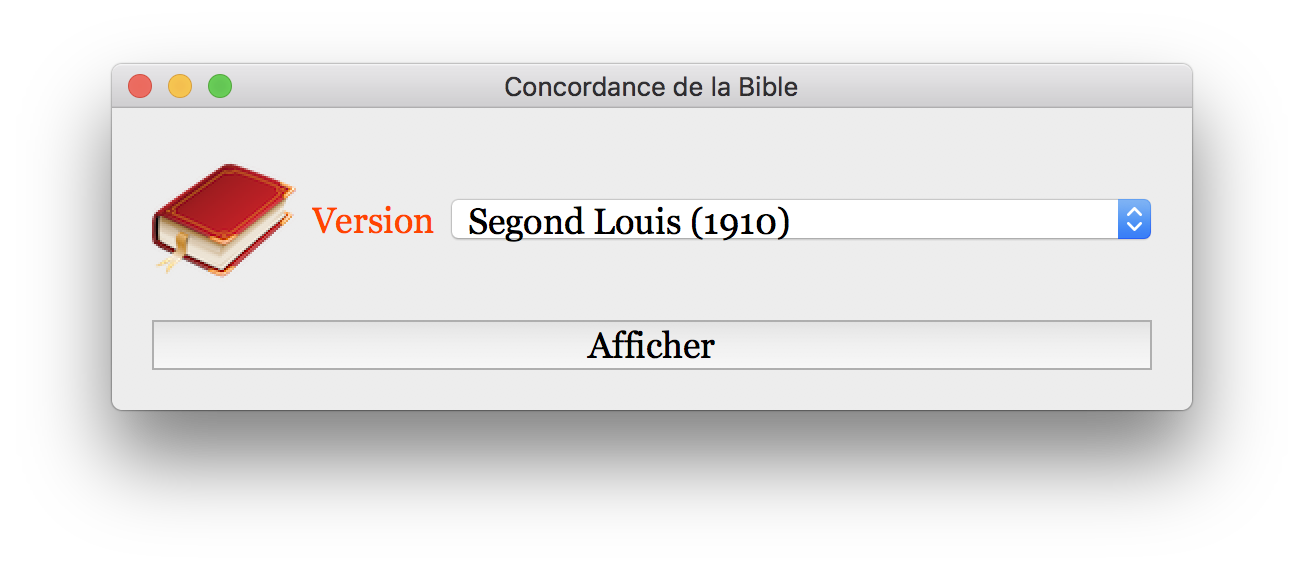
Dialogue de sélection de la version de la Bible.
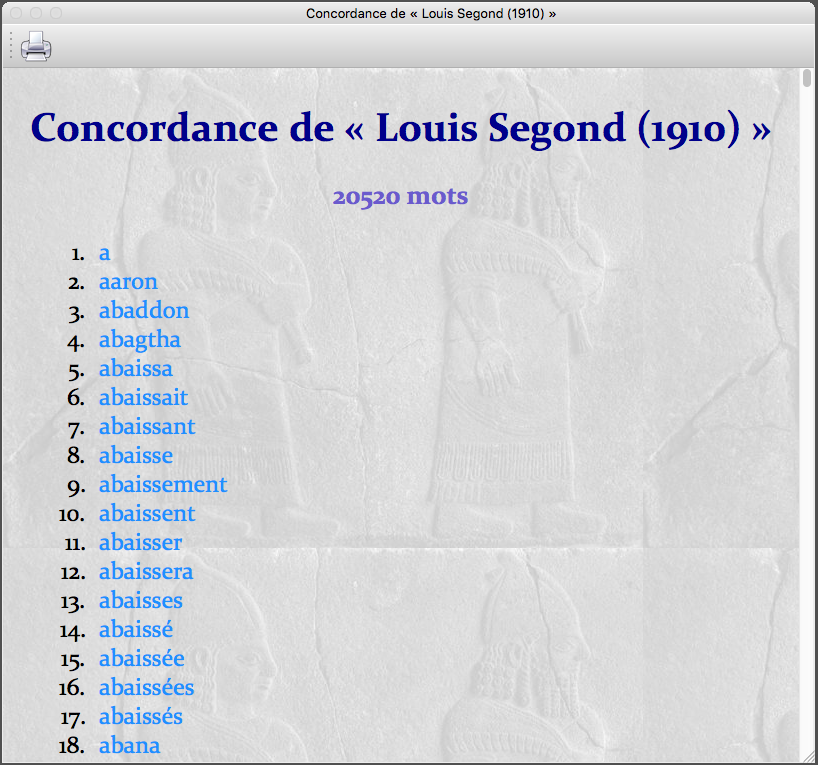
Fenêtre « concordance ». Elle indique le nombre de mots présents dans la version de la Bible. Ce nombre de mots est significatif pour différentier des bibles avec beaucoup de vocabulaire (telle que la Bible de Jérusalem) d’avec des bibles avec peu de vocabulaire (telle que Parole de Vie). Le texte est de grande taille de sorte que le retaillage de la fenêtre HTML peut être un peu lent.
Cette fonction a pour but de lister tous les titres présents dans une version de la Bible en les classant par titres principaux (h1), titres (h2), sous-titres (h3), et d’indiquer la référence biblique associée à chaque titre. Le tout est affiché dans des tableaux, un tableau par livre biblique.
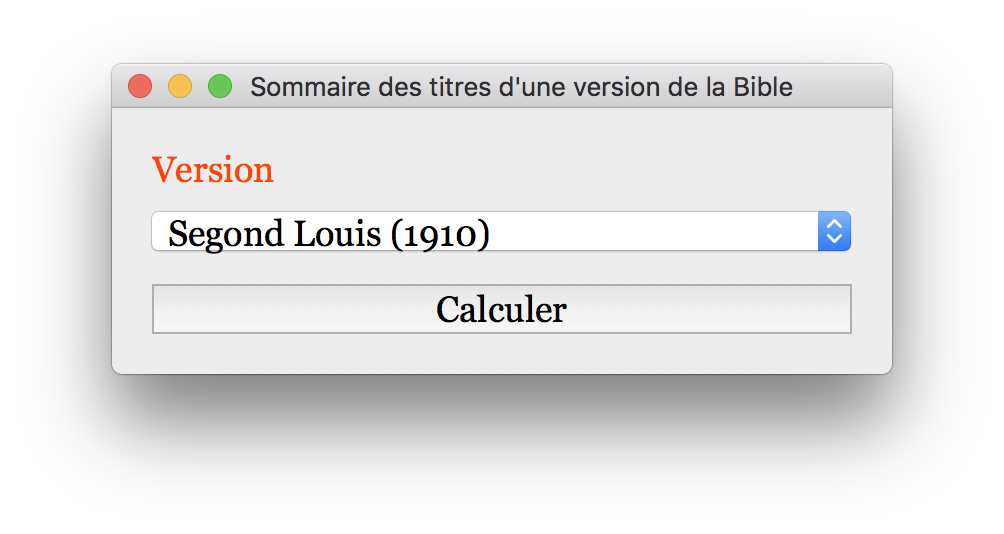
Dialogue de sélection de la version de la Bible.

Fenêtre « Sommaire des titres ». Différentie les différents types de titres. Ainsi « La Genèse » est un titre principal (tag HTML <h1>), alors que « Création du monde. » (tag HTML <h3>) est un titre secondaire. En vis-à-vis du ou des titres se trouve la référence biblique correspondante cliquable.
La Bible en un an est le plan de lecture de la Bible préconisé par la Ligue pour la lecture de la Bible. Chaque jour est affiché un texte nouveau ; 1. un passage dans l’A.T., 2. un psaume, 3. un proverbe, 4. un passage dans le N.T. Si vous suivez ce plan de lecture, vous aurez effectivement lu l’intégralité de la Bible en une année.
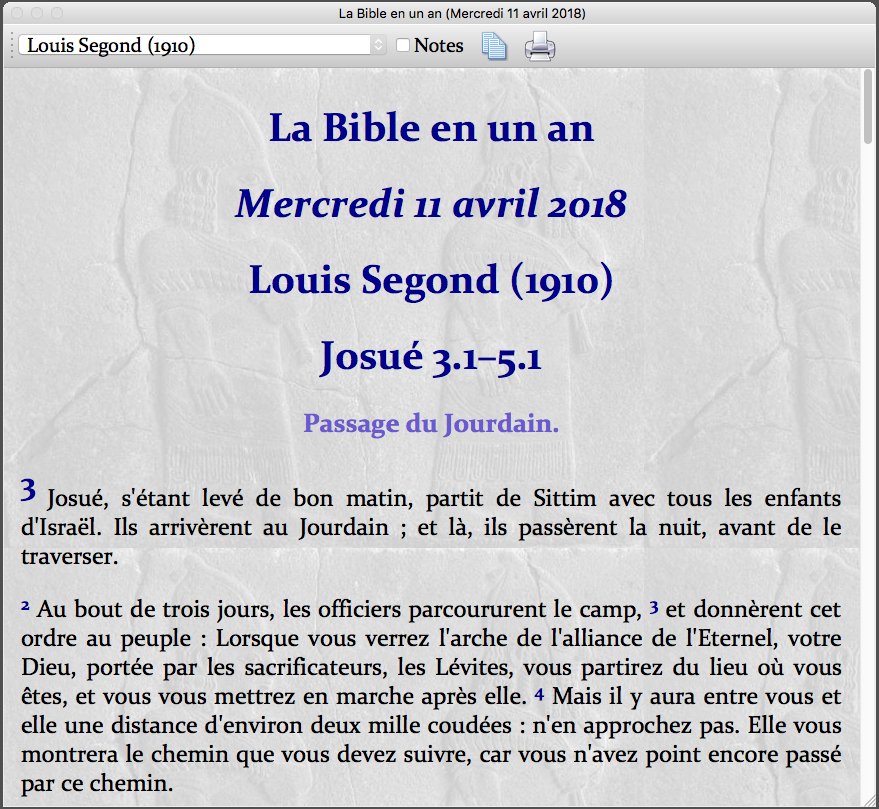
Fenêtre « La Bible en un an ». Le texte montré sur cette image correspond à une portion du passage tiré de l’A.T., en l’occurrence Esther 1.1-3.15 pour ce jour du 4 novembre 2024. Grâce au menu déroulant, il est possible de sélectionner une autre version de la Bible que celle utilisée par défaut. Il est possible d’appeler cette fonction depuis la barre d’outils de la fenêtre principale.
Tirage au sort d’une promesse biblique parmi une liste de titres (45 au total) et de versets (867 au total) compilés par David Wilkerson dans l’un de ses ouvrages.
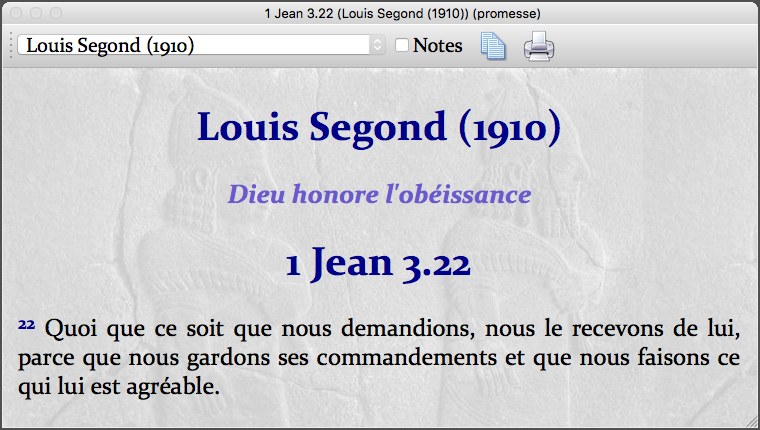
Fenêtre « Une promesse biblique ». A chaque titre (qui peut être considéré comme une rubrique : « Le Seigneur vous baptisera dans le Saint-Esprit » dans notre cas), est associé un certain nombre de versets (19 versets par titre en moyenne). Grâce au menu déroulant, il est possible de sélectionner une autre version de la Bible que celle utilisée par défaut. Il est possible d’appeler cette fonction depuis la barre d’outils de la fenêtre principale.
Charles Spurgeon, le célèbre prédicateur, a écrit pour nous ces merveilleuses réflexions sur la foi en choisissant de commenter un passage biblique par jour.

Fenêtre « Trésors de la foi ». Les trésors de la foi sont disponibles sous la forme d’un livre dans le logiciel. Le logiciel affiche le chapitre du livre à la date courante. Le numéro dans la barre d’outils indique le jour de l’année. La date est indiquée en haut, la référence biblique cliquable en haut également, le texte de la référence en haut et le commentaire de Spurgeon dans le corps du document. Il est possible d’appeler cette fonction depuis la barre d’outils de la fenêtre principale.
Le sous-menu La Bonne Semence du menu Bible liste les années disponibles du calendrier biblique. Si vous sélectionnez un article correspondant à une année dans ce sous-menu (2020, 2021, 2022, 2023, 2024…) s’affiche le verset du jour et son commentaire dans le livre de la Bonne Semence pour l’année en question. Le numéro dans la barre d’outils indique le jour de l’année. La fonction est également disponible par le biais d’une icône dans la barre d’outils de la fenêtre principale. Cette fonction affiche le commentaire du jour pour l’année courante.
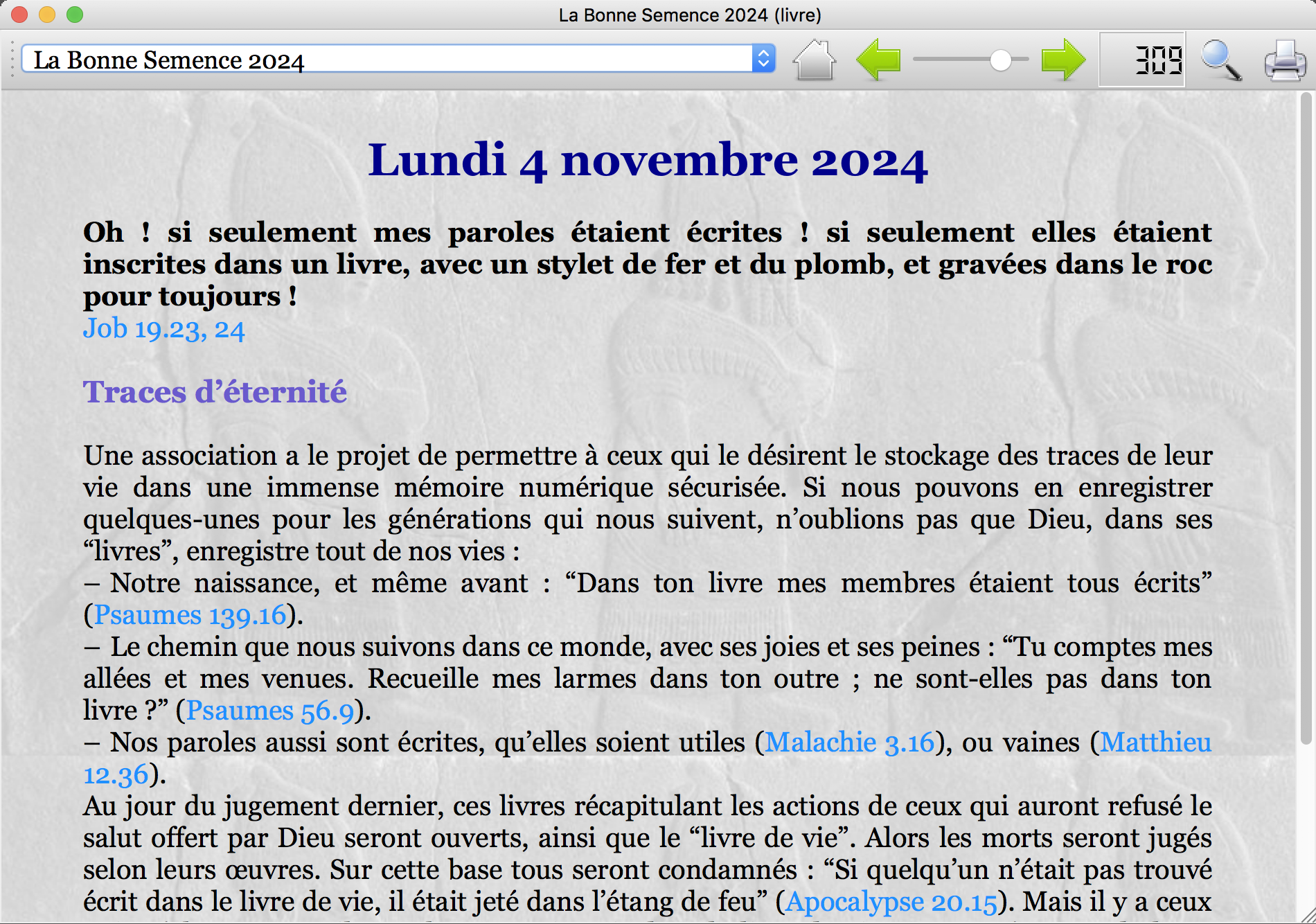
Il est possible d’annoter la Bible verset par verset grâce aux « notes personnelles ». La fonction affiche une fenêtre dans laquelle vous pouvez sélectionner votre verset cible grâce aux menus déroulants livre, chapitre et verset. Le texte doit être saisi au format HTML, ce qui permet à d’autres fonctions d’afficher vos notes en vis-à-vis du texte biblique, qui à la base est également écrit au format HTML. Pour plus de détails, consulter le chapitre « Notes personnelles » à la suite de cette documentation.
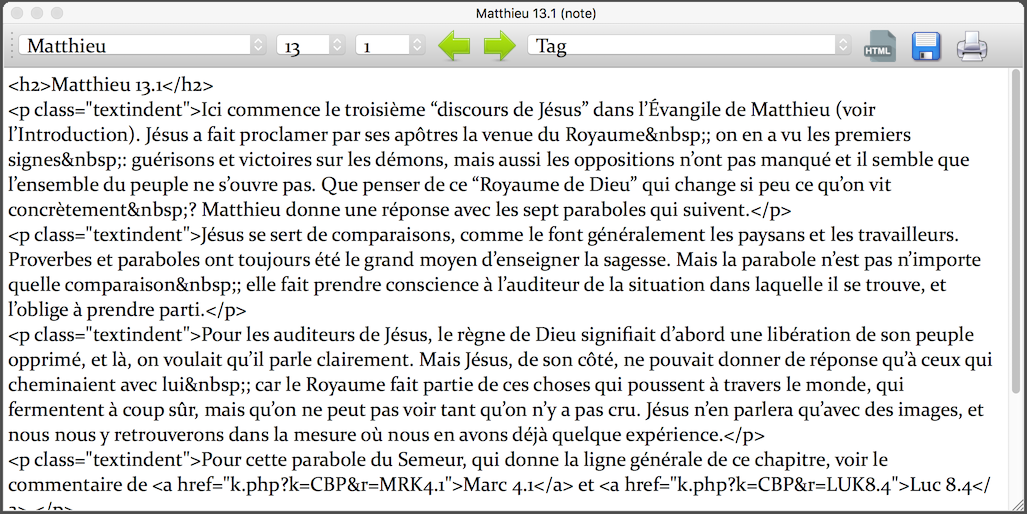
Fenêtre « Notes personnelles ». Les flèches vertes arrière/avant permettent de décrémenter ou d’incrémenter le numéro du verset. Le menu déroulant « Tag » permet de sélectionner un tag HTML qui est automatiquement collé dans le texte. L’icône « HTML » permet d’afficher le texte de la note au format HTML dans une fenêtre HTML. L’icône « Enregistrer » permet d’enregistrer la note.
Permet d’afficher vos notes personnelles non plus en mode édition comme avec la fonction précédente, mais en mode formatage HTML. Comme pour la fonction précédente, vous pouvez sélectionner votre verset cible grâce aux menus déroulants livre, chapitre et verset.
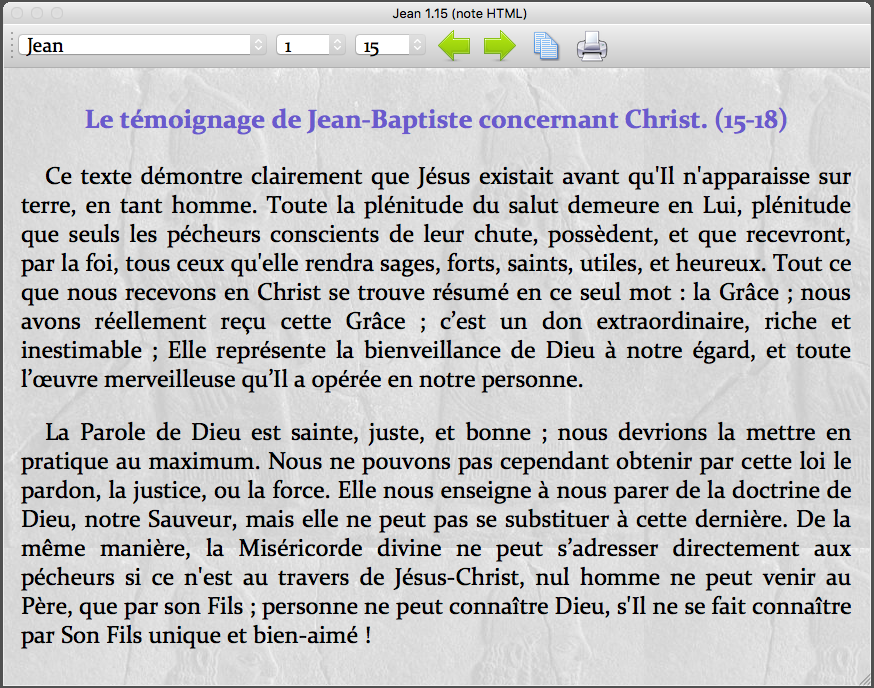
Fenêtre « Notes personnelles HTML ». Les flèches vertes arrière/avant permettent de décrémenter ou d’incrémenter le numéro du verset. L’icône bleue « Copie » permet la copie du texte HTML dans le presse-papiers suivant une traduction HTML – texte non formaté spécifique au logiciel.
Affiche une page HTML à partir de laquelle vous pouvez naviguer dans les cartes bibliques proposées par différentes maisons d’édition. Il y a également des liens sur des photographies du pays d’Israël prises par Dominique Osché. La fonction est également disponible par le biais d’une icône dans la barre d’outils de la fenêtre principale.
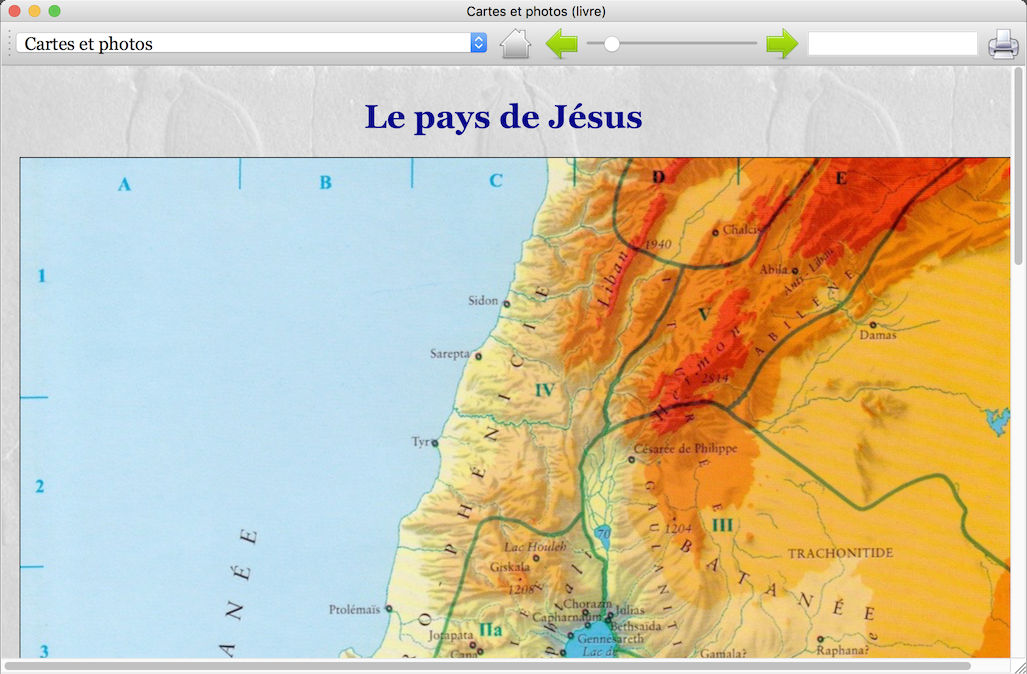
Affiche une page HTML dans laquelle sont listées les références bibliques saisies par l’utilisateur depuis le début de la session dans le rectangle d’édition à l’extrême droite de la barre d’outils de la fenêtre principale. Un clic sur l’une de ces références permet d’afficher le texte de la référence biblique correspondante. La fonction est également disponible par le biais d’une icône dans la barre d’outils de la fenêtre principale.
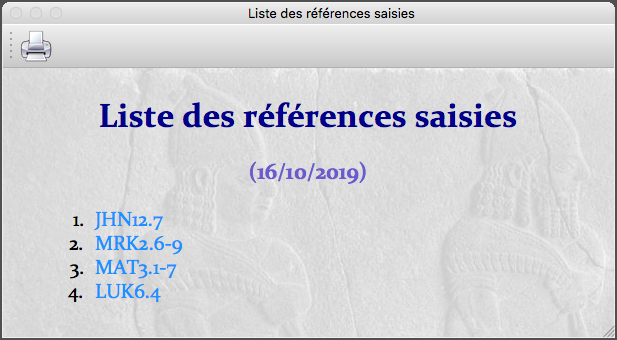
Fenêtre « Liste des références saisies ».
Le menu version contient des articles correspondant aux différentes versions de la Bible disponibles dans votre version du logiciel. Si vous choisissez un article dans ce menu, il s’affiche la page d’index de la version qui donne des informations sur cette version tel que le copyright, l’année de parution, la langue et le nombre de livres. La version sélectionnée devient la version par défaut pour les menus AT et NT ainsi que pour la saisie de références dans la ligne d’édition de texte présente à droite de la barre d’outils de la fenêtre principale de l’application.
Les menus AT et NT sont très pratiques pour afficher rapidement le texte biblique. Il contiennent des articles correspondant à tous les livres de la Bible, y compris les livres deutérocanoniques. Si vous choisissez un livre biblique dans l’un de ces menus ou de leurs sous-menus, s’affiche le texte biblique dans une fenêtre « chapitre », c’est-à-dire que le texte s’affichera chapitre par chapitre, en commençant par le premier chapitre du livre. Les flèches vertes arrière/avant permettent d’afficher le chapitre précédent ou le chapitre suivant dans toute la gamme de la Bible. La barre de défilement au centre des flèches vertes permet de se déplacer dans les différents chapitres de la Bible.
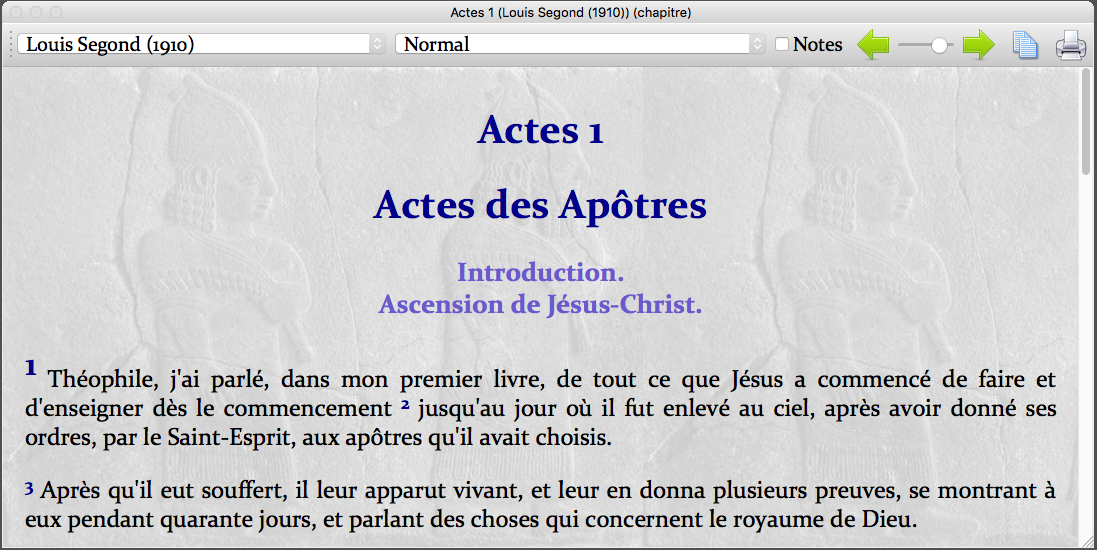
Fenêtre « chapitre » affichant le troisième chapitre de l’évangile de Jean dans la version Segond 21.
Notez que dans une fenêtre « chapitre », vous avez la possibilité de sélectionner la version de la Bible grâce au premier menu déroulant, et d’afficher en vis-à-vis du texte soit vos notes personnelles, soit un commentaire biblique grâce au deuxième menu déroulant. Le bouton radio « notes » permet d’afficher ou de masquer les notes présentes dans le texte biblique. A noter que des notes ne sont disponibles que dans quelques versions de la Bible.
Le menu Commentaire liste tous les commentaires bibliques disponibles pour la version du logiciel. La sélection d’un commentaire génère l’affichage de sa page d’index qui donne des informations sur le commentaire. Le texte des commentaires quant à lui est accessible dans certaines fenêtres du logiciel (par exemple la fenêtre chapitre ou la fenêtre référence) lorsqu’il est mis en vis à vis du texte biblique.
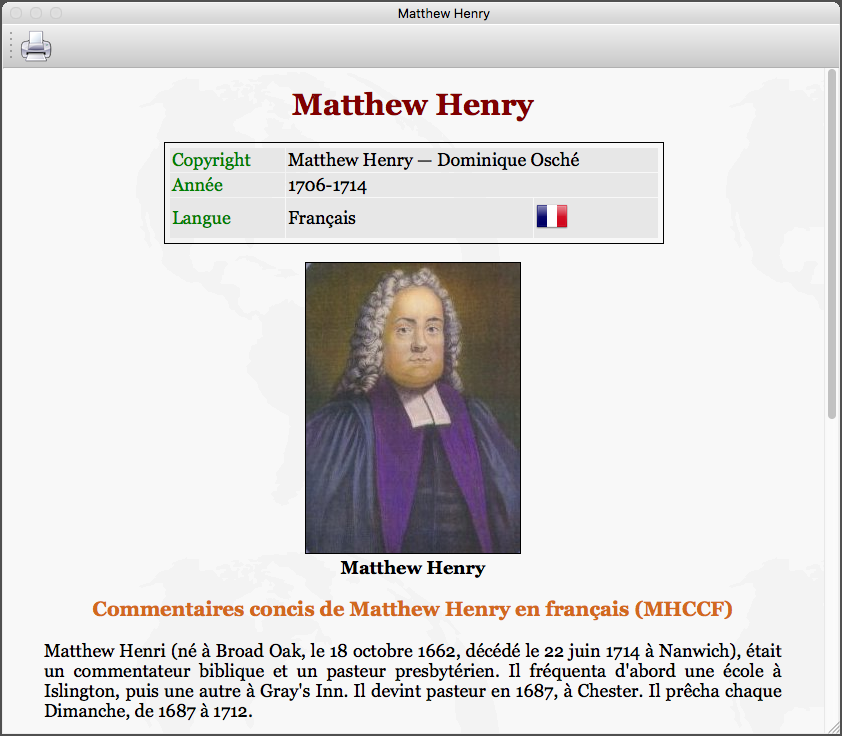
Fenêtre « Commentaire » donnant des informations sur le commentaire de Matthew Henry.
La fonction « Afficher une entrée » disponible après la liste des commentaires, sert à afficher le texte des commentaires verset par verset. Dans la fenêtre qui s’affiche, il est possible de choisir le commentaire, le livre, le chapitre et le verset. Les flèches vertes arrière/avant permettent de décrémenter ou d’incrémenter le numéro du verset. L’icône bleue « Copie » permet la copie du texte HTML dans le presse-papiers suivant une traduction HTML – texte non formaté spécifique au logiciel.
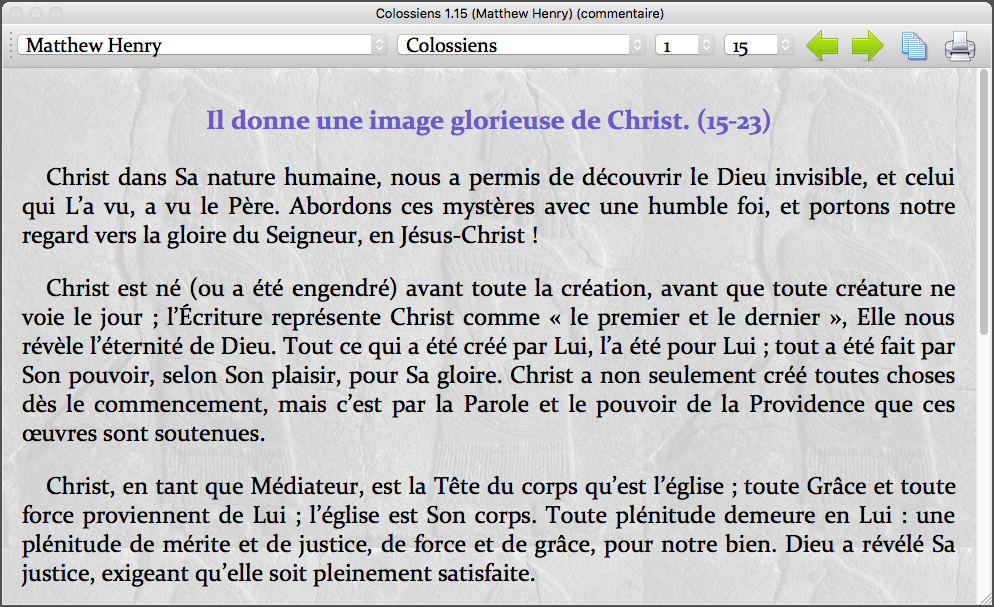
Fenêtre « Afficher une entrée commentaire ». Le commentaire sélectionné est Henry Matthew. Le texte commente un groupe de versets commençant par Matthieu chapitre 1 verset 1.
Le menu Dictionnaire liste tous les dictionnaires bibliques disponibles pour la version du logiciel. La sélection d’un dictionnaire génère l’affichage de sa page d’index qui donne des informations sur le dictionnaire, mais qui donne également accès à toutes les entrées du dictionnaire par le biais de liens sur un index de A à Z. Il est également possible de rechercher une entrée du dictionnaire en la spécifiant en majuscules ou en minuscules.
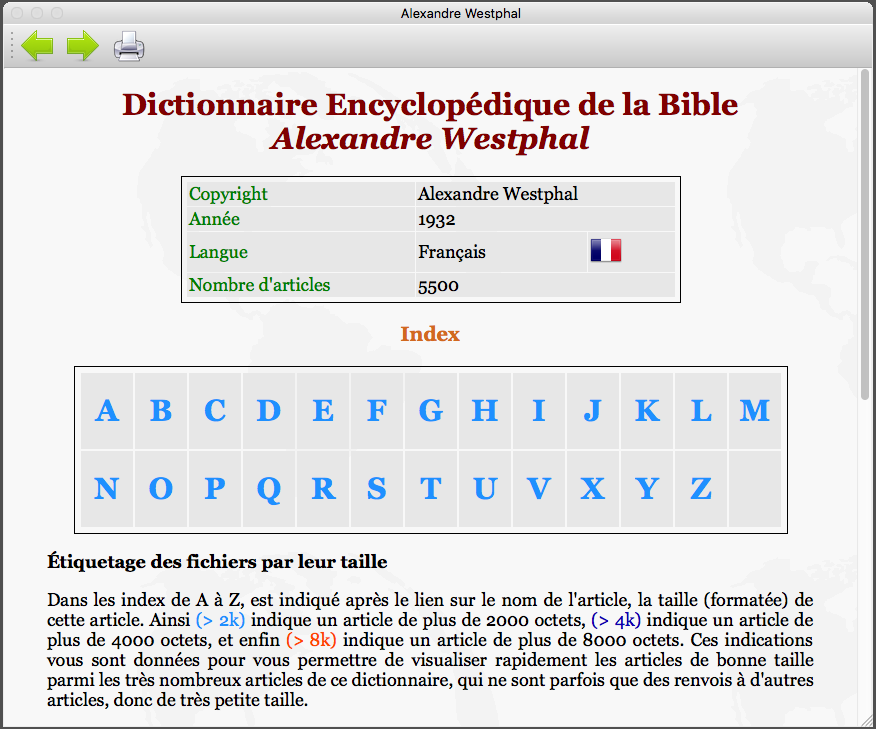
Fenêtre « Dictionnaire » donnant des informations sur le dictionnaire de la Bible d’Augustin Calmet. L’index de A à Z pour accéder aux entrées du dictionnaire est présent sous la forme d’un tableau de lettres cliquables. La lettre W est absente parce qu’aucune entrée ne commence par W.
La fonction « Afficher une entrée » disponible après la liste des dictionnaires, sert à afficher le texte des entrées des dictionnaires en sélectionnant un dictionnaire (premier menu déroulant) ainsi que l’entrée souhaitée (deuxième menu déroulant). Ce deuxième menu déroulant a des propriétés spéciales : il est possible de saisir un mot dans sa fenêtre d’édition et ce mot est comparé aux différentes entrées. Si l’entrée est trouvée dans la liste, appuyez sur la touche return pour afficher son texte.

Fenêtre « Afficher une entrée dictionnaire ». L’entrée sélectionnée est Bunyan John dans le dictionnaire Mini Wiki protestant. Les flèches vertes arrière/avant permettent d’afficher la page précédente ou la page suivante. L’icône bleue « Copie » permet la copie du texte HTML dans le presse-papiers suivant une traduction HTML – texte non formaté spécifique au logiciel.
Le menu Livre contient tous les livres disponibles pour le logiciel, rangés par noms d’auteurs classés par ordre alphabétique dans le sous-menu “Auteur”. Il y a un sous-menu par auteur contenant un certain nombre de livres. C’est ainsi que le sous-menu Josèphe Flavius contient 4 livres classés par ordre alphabétique. Le sous-menu “Titre” permet la recherche d’un livre en fonction de son titre avec des sous-menus allant de A à Z. Le sous-menu “Catégorie” classe les livres suivant plus d’une trentaine de catégories prédéfinies, par exemple la catégorie “Pères de l’Église” ou la catégorie “Édification”. Le dernier article du menu Livre (“Recherche de livres…”) permet la recherche d’un livre sur la base soit de son ou de ses auteurs, de son titre ou bien encore de sa ou de ses catégories.

Fenêtre « Livre ». Un livre se présente sous la forme d’une page HTML d’index avec un titre, un nom d’auteur et des liens sur les chapitres du livre. Les flèches vertes arrière/avant ainsi que la barre de défilement située au milieu des flèches, permettent de passer d’une page/chapitre à l’autre. L’icône “Maison” permet à tout moment de revenir à la page d’index du livre. Le numéro affiché dans l’élément “LCD” donne le numéro de la page/chapitre du livre. La page d’index a le numéro zéro. L’icône “Rechercher” (la loupe) permet d’afficher un dialogue permettant de saisir un mot, un verbe ou une phrase à rechercher dans le livre.

Dialogue « Rechercher dans le livre ». Vous pouvez y saisir votre ou vos mots à rechercher. Il y a les cinq options de recherche identiques à celles de la recherche dans la Bible.
Le menu Scripts contient des pages HTML/JavaScript de mon cru. Certains peuvent vous être utiles, tel que l’horloge digitale ou l’horloge linéaire. Elle contient de plus le Carnet d’adresses et le Carnet de notes. Voir les chapitres correspondants.

Fenêtre « Horloge digitale ». Cette horloge permet de consulter la date, l’heure, ainsi que la durée de la session de travail sur Biblia Universalis 3, à condition que vous affichiez l’horloge au lancement du logiciel.
Le menu Web contient des articles correspondant à des sites Web, tels que le site Web de Biblia Universalis 3 et quelques sites chrétiens d’intérêt. Le navigateur Web est un navigateur basique, n’en attendez pas des prouesses. Vous ne pourrez pas par exemple télécharger les mises à jour de Biblia Universalis 3 à partir de ce navigateur, vous devez le faire depuis votre navigateur par défaut sous Windows ou sous Mac OS.

Fenêtre « Web ». Les flèches vertes arrière/avant servent à vous diriger dans la hiérarchie des pages Web. L’icône bleue sert à recharger la page et la barre blanche des URL sert à saisir une adresse http.
Le menu A Propos contient 5 articles : 1. A propos du logiciel, 2. Documentation, 3. Enregistrer le logiciel, 4. Liste des modules, 5. Historique des versions. La sélection du premier article engendre l’affichage d’une boîte de dialogue qui donne des informations sur le logiciel ainsi que sur la taille des différents modules classés suivant leur catégorie. La sélection du second article engendre l’affichage de la documentation dans une page HTML. La sélection du troisième article engendre l’affichage d’une boîte de dialogue dans laquelle vous pouvez saisir vos informations personnelles d’enregistrement du logiciel (voir chapitre « Enregistrement du logiciel ». La sélection du quatrième article affiche la liste des modules dont vous disposez dans votre version du logiciel (Versions de la Bible, Commentaires, Dictionnaires, Livres). Les articles sont cliquables et permettent d'afficher la page d’index des documents. La sélection du dernier article affiche l’historique des différentes versions du logiciel, à commencer par la version courante en descendant jusqu’à la version 1.19.
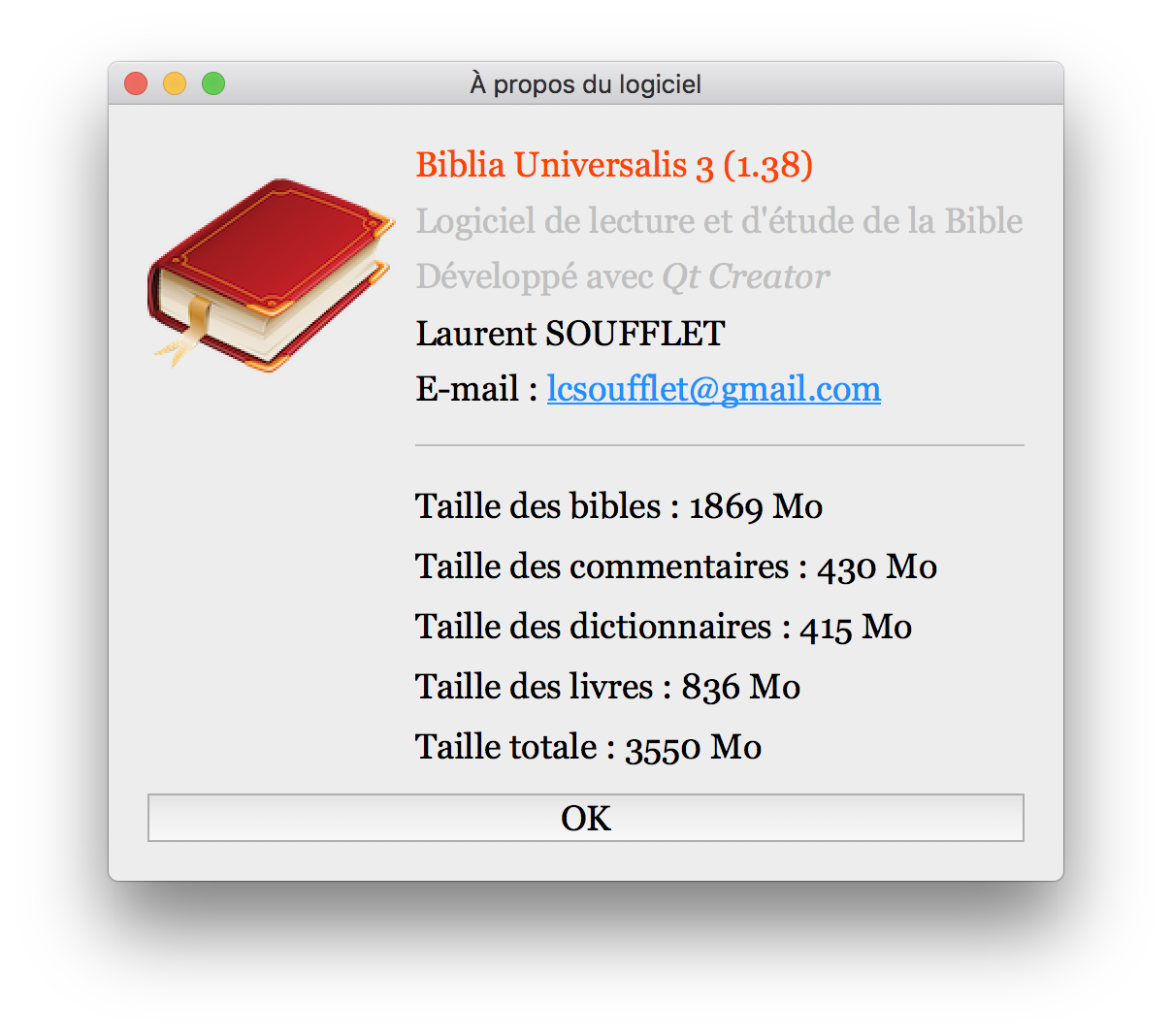
Dialogue « A propos du logiciel ». Donne des informations sur le numéro de version du logiciel, le nom de l’auteur avec son adresse e-mail, les tailles des différents modules du logiciel et leur taille totale.
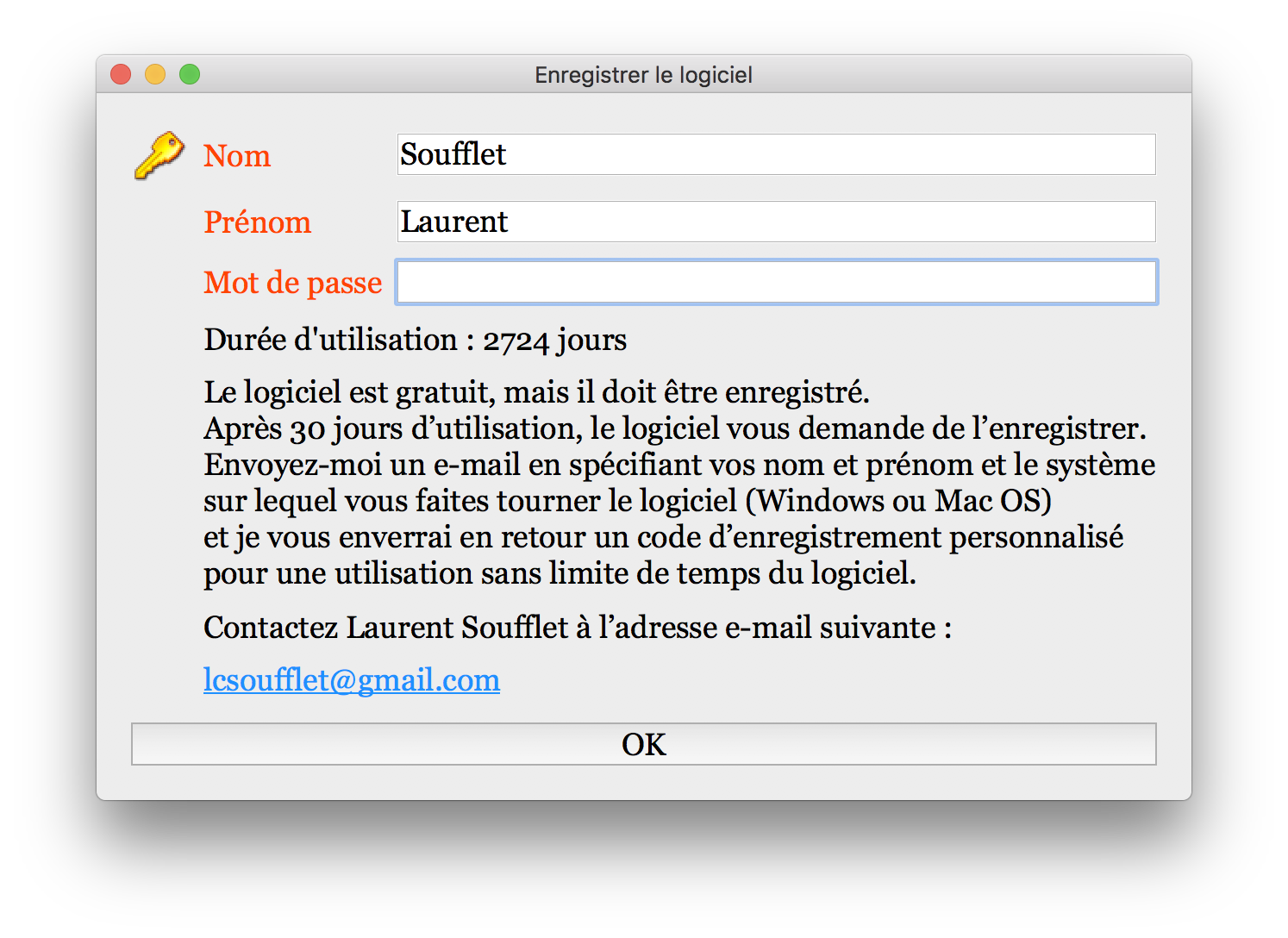
Dialogue « Enregistrer le logiciel ». Les informations d’enregistrement vous sont données si vous m’envoyez un courriel en spécifiant vos nom, prénom et le système d’exploitation sur lequel vous faites fonctionner le logiciel (Windows ou Mac OS). Il ne s’agit pas ici de vous embêter, mais de récolter de mon côté des informations utiles concernant l’utilisation effective du logiciel.
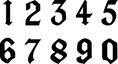
Toutes les versions de la Bible dans Biblia Universalis 3 adoptent la même numérotation des versets, de telle sorte que les comparaisons verset par verset entre différentes bibles soient possibles. Nous avons adopté la numérotation des textes hébreux et grecs utilisée par les bibles de la Société Biblique Française (Colombe, Bible en français courant, Parole de Vie, Nouvelle Bible Segond), ainsi que par la Société Biblique de Genève dans sa Segond 21. Il y aura donc quelques décalages de versets entre par exemple une Louis Segond papier et une Louis Segond affichée dans Biblia Universalis 3, et ce pour quelques chapitres de la Bible.

Si pratiquement aucune documentation n’est requise pour Biblia Universalis 3, une fonction nécessite néanmoins une explication et des détails : c’est l’affichage de références bibliques en utilisant les raccourcis à trois caractères des noms des livres bibliques provenant de la SIL (Summer Institute of Linguistic). Ces abréviations sont des abréviations américaines utilisées historiquement dans toutes les versions de Biblia Universalis. L’utilisation des abréviations est plus rapide, c’est la raison pour laquelle nous vous conseillons de les utiliser ; mais vous pouvez utiliser également les noms longs des livres (ex : Matthieu, Romains ou Colossiens). Majuscules et minuscules sont indifférenciées.
Voici la liste des abréviations :
| GEN | Genèse |
| EXO | Exode |
| LEV | Lévitique |
| NUM | Nombres |
| DEU | Deutéronome |
| JOS | Josué |
| JDG | Juges |
| RUT | Ruth |
| 1SA | 1 Samuel |
| 2SA | 2 Samuel |
| 1KI | 1 Rois |
| 2KI | 2 Rois |
| 1CH | 1 Chroniques |
| 2CH | 2 Chroniques |
| EZR | Esdras |
| NEH | Néhémie |
| EST | Esther |
| JOB | Job |
| PSA | Psaumes |
| PRO | Proverbes |
| ECC | Ecclésiaste |
| SNG | Cantique des cantiques |
| ISA | Ésaïe |
| JER | Jérémie |
| LAM | Lamentations |
| EZK | Ézéchiel |
| DAN | Daniel |
| HOS | Osée |
| JOL | Joël |
| AMO | Amos |
| OBA | Abdias |
| JON | Jonas |
| MIC | Michée |
| NAM | Nahum |
| HAB | Habakuk |
| ZEP | Sophonie |
| HAG | Aggée |
| ZEC | Zacharie |
| MAL | Malachie |
| JDT | Judith |
| TOB | Tobie |
| 1MA | 1 Maccabées |
| 2MA | 2 Maccabées |
| WIS | Sagesse |
| SIR | Siracide |
| BAR | Baruch |
| LJE | Lettre de Jérémie |
| MAT | Matthieu |
| MRK | Marc |
| LUK | Luc |
| JHN | Jean |
| ACT | Actes |
| ROM | Romains |
| 1CO | 1 Corinthiens |
| 2CO | 2 Corinthiens |
| GAL | Galates |
| EPH | Éphésiens |
| PHP | Philippiens |
| COL | Colossiens |
| 1TH | 1 Thessaloniciens |
| 2TH | 2 Thessaloniciens |
| 1TI | 1 Timothée |
| 2TI | 2 Timothée |
| TIT | Tite |
| PHM | Philémon |
| HEB | Hébreux |
| JAS | Jacques |
| 1PE | 1 Pierre |
| 2PE | 2 Pierre |
| 1JN | 1 Jean |
| 2JN | 2 Jean |
| 3JN | 3 Jean |
| JUD | Jude |
| REV | Apocalypse |
Le logiciel est intelligent en ce sens que vous pouvez utiliser également beaucoup d’autres abréviations que celles de la SIL (telles que celles d’autres logiciels bibliques).
Vous avez deux possibilités pour afficher une référence biblique : soit utiliser la ligne d’édition de texte présente à droite de la barre d’outils de la fenêtre principale de l’application (après saisie de votre référence, appuyez sur la touche return) ; soit la saisir dans la boîte de dialogue Afficher une référence biblique. La différence entre ces deux possibilités vient de ce que les composantes de l’affichage (le filtre : titres, numéros de versets, notes, etc.) sont paramétrables dans le dialogue et pas dans la ligne d’édition. Si vous utilisez la ligne d’édition (ce qui est extrêmement pratique), toutes les composantes du texte biblique seront affichées.
![]()
Ligne d’édition à droite de la barre d’outils de la fenêtre principale. Elle affiche ACT1.3 dans notre cas, ce qui correspond à la référence d’Actes des Apôtres chapitre 1 verset 3.
Une référence biblique est constituée d’un nom de livre (ex : Matthieu) ou de son abréviation correspondante (MAT) suivie de façon optionnelle d’une spécification d’un numéro de chapitre, puis, également de façon optionnelle, d’un numéro de verset ou d’une gamme de numéros de versets. Les six syntaxes possibles sont indiquées dans ce qui suit sous la forme d’exemples :
| Syntaxe | Résultat |
| 1. MAT | affichage du livre de Matthieu dans son intégralité. |
| 2. MAT3 | affichage du chapitre 3 de Matthieu. |
| 3. MAT3-5 | affichage de la gamme de chapitres 3 à 5 de Matthieu. |
| 4. MAT3.2 | affichage du verset 2 du chapitre 3 de Matthieu. |
| 5. MAT3.2-7 | affichage de la gamme de versets 2 à 7 du chapitre 3 de Matthieu. |
| 6. MAT3.2-4.6 | affichage de la gamme de versets du verset 2 du chapitre 3 de Matthieu au verset 6 du chapitre 4 de Matthieu. |
Le point-virgule agit comme séparateur de chapitres. Par exemple MAT3;6 permet d’afficher les chapitres 3 et 6 de Matthieu.
La virgule agit comme séparateur de versets. Par exemple MAT3.2,5 permet d’afficher les versets 2 et 5 du chapitre 3 de Matthieu.
Le tiret permet de spécifier une gamme de chapitres allant jusqu’à la fin des chapitres du livre (exemple : MAT12- affiche les chapitres 12 à 28 de Matthieu) ou bien une gamme de versets allant jusqu’à la fin des versets du chapitre (exemple : MAT12.4- affiche les versets 4 à 50 du chapitre 12 de Matthieu).
Dans une fenêtre qui affiche des versets bibliques, chaque numéro de verset est un lien. En cliquant sur ce lien, vous ouvrez une boîte de dialogue qui vous propose :
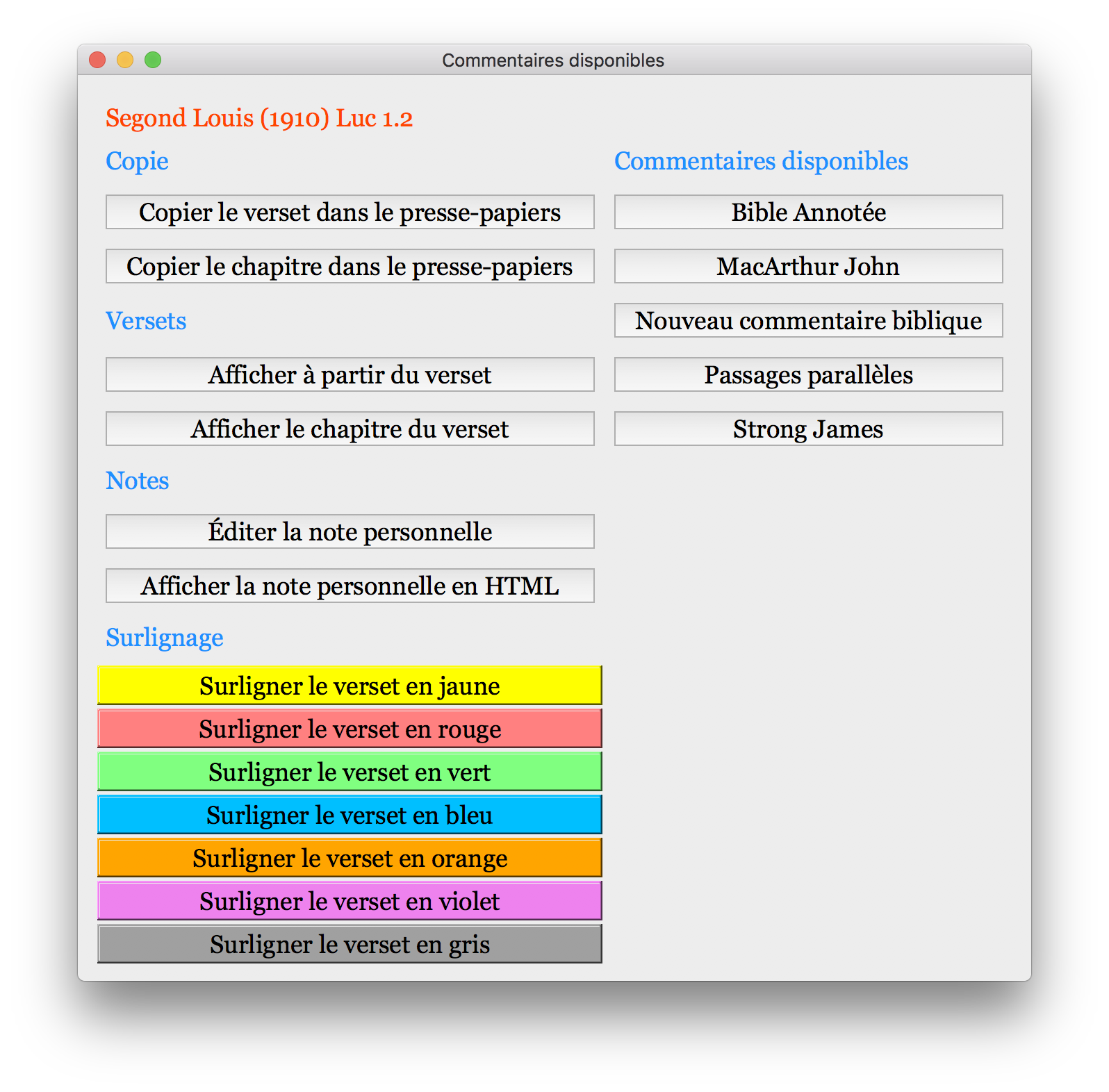
Boîte de dialogue « Commentaires disponibles ».
Les fenêtres « livre » qui affichent la page d’index ou les chapitres d’un livre, possèdent un « texte éditable » dans leurs barres d’outils. Ce « texte éditable » vous permet de saisir un ou plusieurs mots pour une recherche de mots dans le livre. Une fois que votre mot ou vos mots ont été saisis, appuyez sur la touche return (le focus étant toujours sur le texte éditable) pour lancer la recherche. Le logiciel recherche le mot ou les mots saisis dans l’ensemble de l’ouvrage, c’est-à-dire dans sa page d’index et dans ses différents chapitres. Si le mot saisi correspond à un verbe (par exemple : avoir ou être) ou possède la terminaison d’un verbe français (par exemple er, ir, etc.), la recherche se fait sur toutes les déclinaisons du verbe.
Le caractère * (joker) indiqué en fin de mot exclusivement, permet de rechercher le mot ainsi que tous les autres mots commençant par ce même mot. Par exemple si vous faites la recherche de « mer* », le logiciel trouvera toutes les occurrences du mot « mer » ainsi que tous les autres mots commençant par « mer », par exemple le mot « merveilleux ».
Si vous mettez le mot entre guillemets (par exemple : "ébranler"), le logiciel recherche le mot sans en faire un verbe et rechercher l’intégralité de ses déclinaisons. C’est une recherche « exacte ». Si vous mettez entre guillemets un groupe de mots (par exemple : "ébranlerai toutes choses"), le logiciel recherche la phrase exacte constituée de l’ensemble de ces mots, et non pas les mots séparés. Le même principe a été adopté par Google dans sa fonction de recherche sur le net.
Le résultat d’une recherche de mots dans un livre est une nouvelle page HTML qui liste les occurrences du ou des mots dans tous les conteneurs de texte correspondant à des tags de haut niveau du HTML (<h1>, <h2>, <h3>, <h4>, <h5>, <h6>, <p>, <blockquote>, <ol>, <ul>, <table>) qui incluent le ou les mots. Les mots trouvés sont mis en couleur de rehaut (orangered). A la fin de cette page HTML est indiqué le nombre d’occurrences du mot, des mots ou de la phrase.

Le dossier utilisateur (bu3) créé automatiquement par le logiciel, contient vos préférences ainsi que les données du carnet d’adresses (fichier Adresses.js) et du carnet de notes (fichier Notes.js), vos notes personnelles (dossier notes), vos sélections de versets surlignés (dossier marques) et votre bibliothèque personnelle de pages HTML (dossier bibliotheque). Sous Windows ce dossier utilisateur est situé dans le dossier de vos documents (Documents/bu3) , et sur Mac il est situé dans les ressources de l’application (Biblia Universalis 3.app/Contents/Resources/bu3). Faites des sauvegardes régulières de ce dossier. Ne perdez pas vos données ! Pour les utilisateurs Mac, à chaque mise-à-jour du logiciel, il vous faudra copier le dossier bu3 des ressources de l’ancienne application vers les ressources de la nouvelle application. Si vous mettez à la poubelle l’ancienne application sans avoir au préalable récupéré le dossier bu3 qu’elle contient, vous perdez vos données.

Biblia Universalis 3 vous permet d’annoter la Bible verset par verset. Pour annoter un verset, cliquez sur le numéro du verset dans une fenêtre qui affiche le texte biblique, et sélectionnez l’article « Éditer la note personnelle » dans la boîte de dialogue qui s’affiche. Une fenêtre d’édition de texte s’ouvre alors. Vous pouvez saisir votre texte en utilisant les balises du HTML, par exemple <h1>, <h2>, <h3>, <p>, <br>, <b>, <i>, <ol>, <li>, etc. Un menu « Tag » accessible depuis la barre d’outils, vous permet de sélectionner un tag HTML qui est automatiquement collé dans votre texte. Cela vous rendra de grands services dans l’écriture du HTML si vous être novice dans le domaine. Vous ne devez pas saisir d’en-tête HTML ni de fin HTML : à l’affichage de vos notes dans une fenêtre de visualisation du texte biblique, l’en-tête HTML et la fin HTML seront ajoutés automatiquement, et la feuille de styles utilisée sera celle que vous avez choisie dans le menu « Style » du logiciel.
Il y a trois boutons dans la barre d’outils d’une fenêtre d’édition de notes. Le premier bouton permet de visualiser votre texte dans une fenêtre HTML, le deuxième bouton vous permet de sauvegarder la note, et le troisième bouton permet d’imprimer la note. Les notes sont sauvegardées dans le dossier Documents/bu3/notes pour Windows et dans le dossier Biblia Universalis 3.app/Contents/Resources/bu3/notes pour le Mac. Elles sont regroupées par chapitres numérotés de 1 à n (exemple : 001.html, 002.html, 003.html, etc.) dans des dossiers portant le nom de l’abréviation du nom du livre (exemple : GEN, EXO, LEV, etc.). C’est le même format que celui utilisé pour les commentaires bibliques dans le logiciel, à l’exception près qu’il n’y a pas de compilation en un fichier xml.
Dans les fenêtres qui affichent le texte biblique et qui disposent d’un menu déroulant « commentaires », il est possible d’afficher les notes personnelles en vis-à-vis du texte biblique en choisissant l’article « Notes personnelles » depuis le menu déroulant.
Dans le texte biblique, après un numéro de verset, il s’affiche un caractère ✓ pour indiquer la présence d’une note personnelle pour ce verset.

Biblia Universalis 3 vous permet de surligner vos versets préférés. Pour cela, cliquez sur le numéro du verset dans une fenêtre qui affiche le texte biblique et choisissez l’option « Surligner le verset ». Vous avez le choix entre 7 couleurs de surlignage (jaune, rouge, vert, bleu, orange, violet, gris). Pour ôter le surlignage, cliquez à nouveau sur le numéro de verset et choisissez l’option « Supprimer le surlignage du verset ».

Biblia Universalis 3 vous permet de naviguer dans vos pages HTML personnelles au moyen d’une entrée : la page index.html que vous devez créer dans le dossier Documents/bu3/bibliotheque pour Windows et dans le dossier Biblia Universalis 3.app/Contents/Resources/bu3/bibliotheque pour le Mac. Le dossier est créé automatiquement pour vous par le logiciel.

Biblia Universalis 3 affiche le même carnet d’adresses que Biblia Universalis 2. Par conséquent, si vous avez utilisé le carnet d’adresses sous Biblia Universalis 2, copiez le fichier nommé « Adresses.js » présent dans votre dossier Documents / Biblia Universalis 2, vers le dossier Documents / bu3. Le carnet d’adresses définit 13 champs de saisie sauvegardés en UTF-8. Si vous utilisez le carnet d’adresses pour la première fois, le logiciel créera automatiquement un fichier « Adresses.js ».
En utilisant le même principe et en partageant pratiquement le même code, le carnet de notes est un carnet d’adresses qui ne comporte que deux champs de saisie : l’identifiant et la note. Le fichier qu’il produit (« Notes.js ») se trouve comme pour le carnet d’adresses dans le dossier Documents / bu3.

Dans les fenêtres affichant dans leur barre d’outils une flèche gauche verte (précédent) et une flèche droite verte (suivant), la combinaison de touches Option + M (moins) permet de passer à « précédent » et la combinaison de touches Option + P (plus) permet de passer à « suivant ».
Dans les fenêtres affichant un menu de sélection d’une version de la Bible, la combinaison de touches Option + R permet de passer à la version précédente, et la combinaison de touches Option + V permet de passer à la version suivante.
Dans les fenêtres affichant une icône « imprimer » dans leur barre d’outils, la combinaison de touches Cmd + P sous Mac et Ctrl + P sous Windows, permet d’afficher le dialogue d’impression.
Voici un résumé :

Le logiciel dépend de ses données (bibles, commentaires, dictionnaires, scripts...) et les données dépendent du logiciel. Ainsi l’ajout d’une donnée implique la modification du logiciel et de ses menus. Il n’y a pas de procédure de mise-à-jour automatique. Si vous souhaitez mettre à jour le logiciel à partir du site de Biblia Universalis 3 (http://www.bibliauniversalis3.com/bu3.html), il vous faudra télécharger sa dernière version. Actuellement le logiciel et ses données « pèsent » plus de 2 Go. Cette taille augmentera encore au fur et à mesure de l’évolution du logiciel et du matériel biblique disponible.
Un logiciel ne se bâtit pas seul. Je tiens à remercier mon bêta-testeur Dominique Osché qui m’a bien encouragé et qui a utilisé le logiciel en permanence pendant son développement. Il est passé progressivement de Biblia Universalis 2 à Biblia Universalis 3 avec le plus grand bénéfice. Un grand merci également aux personnes suivantes :
Laurent Soufflet © 2016–2025